Adja hozzá a Biztonságos törlés helyi menüjét a Windows 10 rendszerben
Ha töröl fájlokat a Windows rendszerben, azok könnyen visszaállíthatók. A Windows csak a fájlt jelöli meg töröltként, de fizikailag a fájlok a merevlemezen maradnak, amíg új adatok felül nem írják őket. Bár SSD-n nehezebb helyreállítani, mint a merevlemezeket az SSD-vezérlő által végzett TRIM és szemétgyűjtés miatt, alapértelmezés szerint az összes törölt adat nem törlődik biztonságosan. Ha törölt néhány érzékeny adatot, és biztos akar lenni abban, hogy azokat nem lehet visszaállítani, mielőtt megadná az adatait Bármilyen okból ideiglenesen távol van a számítógépről, a következőképpen adhat hozzá egy speciális „Biztonságos törlés” helyi menüt belépés.
Hirdetés
Sajnos a Windows 10 nem tartalmaz beépített eszközöket a fájlok vagy mappák biztonságos eltávolításához. Erre a célra külső eszközt fogunk használni, STörlés. A Microsoft Mark Russinovich készítette, és letölthető a Microsoft Sysinternals webhelyéről.
Az egyetlen módja annak, hogy a törölt fájlok, valamint az EFS-szel titkosított fájlok biztonságban legyenek a helyreállítástól, egy biztonságos törlőalkalmazás használatával. Az SDelete (Biztonságos törlés) egy ilyen alkalmazás. Felülírja a törölt fájl lemezen lévő adatait olyan technikákkal, amelyek a lemezadatok létrehozására mutatnak be helyreállíthatatlan, még a helyreállítási technológia használatával is, amely képes olvasni a mágneses adathordozók gyengén felfedő mintáit törölt fájlok. Használhatja az SDelete funkciót a meglévő fájlok biztonságos törlésére, valamint a fájladatok biztonságos törlésére amely a lemez fel nem osztott részein található (beleértve a már törölt fájlokat vagy titkosítva). Az SDelete a Védelmi Minisztérium DOD 5220.22-M elszámolási és fertőtlenítési szabványát alkalmazza, hogy Ön biztos legyen abban, hogy az SDelete segítségével törölt fájladatok örökre eltűnnek.
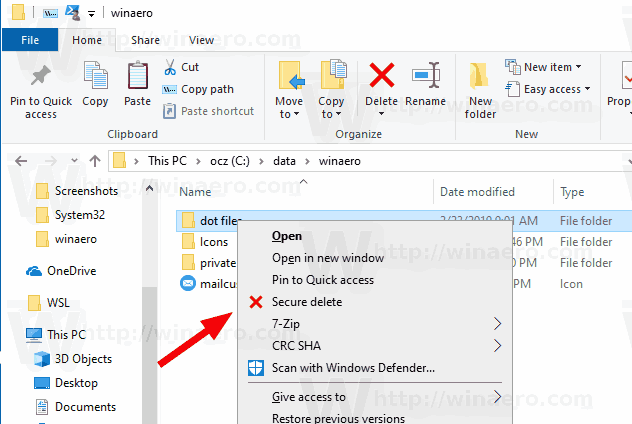
A Biztonságos törlés helyi menü hozzáadásához a Windows 10 rendszerben,
- Töltse le az SDelete legújabb verzióját a Microsoft webhelyéről: Töltse le az SDelete-t.
- Blokkolás feloldása az SDelete.zip fájlt.
- Kattintson duplán a SDelete.zip fájlt, hogy ZIP mappaként nyissa meg.
- Ha te 64 bites Windows futtatása, csomagolja ki a fájlt
sdelete64.exea C:\Windows\System32 mappába. Egyszerűen áthúzhatja a fájlt a ZIP mappából az a. helyen megnyitott System32 mappába külön File Explorer ablak. - A rendszer felkéri a művelet megerősítésére. Kattintson a Folytatni gombot a jóváhagyáshoz.

- Ha 32 bites Windows 10 verziót használ, bontsa ki a sdelete.exe fájlt a C:\Windows\System32 mappát.
- Töltse le a következő rendszerleíró fájlokat: Töltse le a rendszerleíró fájlokat.
- Kattintson duplán a fájlra Windows 64-bit\Add Secure Delete Context Menu.reg a 64 bites Windows verzióhoz, ellenkező esetben használja a fájlt Windows 32-bit\Add Secure Delete Context Menu.reg.
- Most kattintson a jobb gombbal bármelyik fájlra. Használja a Biztonságos törlés helyi menüben a biztonságos törléshez.
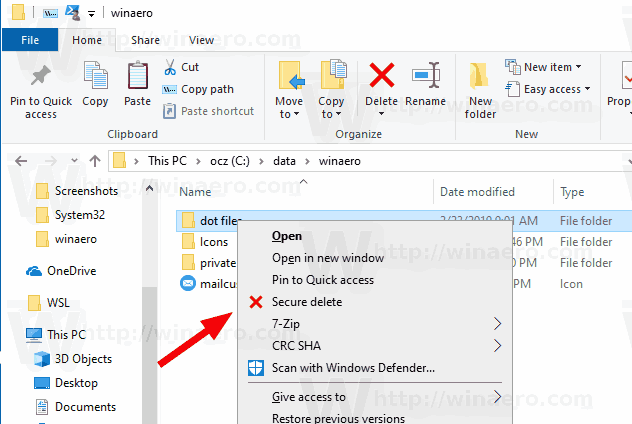
Kész vagy.
Hogyan működik
Az SDelete 3 nulla kitöltést hajt végre a fájl vagy mappa biztonságos törléséhez. A helyi menü bejegyzése a következőképpen hívja meg az SDelete parancsot:
Fájlokhoz:
sdelete.exe -p 3
Könyvtárak esetén:
sdelete.exe -p 3 -r
Érvek:
- -p - passs A felülírási lépések számát adja meg, esetünkben 3.
- -r - alkönyvtárak ismétlése mappa törlésekor.
Ne feledje, hogy az SSD-ken ez többletírást okoz, ami hosszú távon kissé lerövidíti az élettartamát. Az érzékeny adatok azonban biztonságosan törlődnek, így senki sem tudja majd visszaállítani a fájljait, és nem tudja megtudni, milyen tevékenységeket végzett a számítógépen a részben törölt adatok helyreállításával. A merevlemez-meghajtókon, sdelete.exe kiváló módja a szabad hely biztonságos törlésének.
Tipp: Az összes már törölt fájl és mappa biztonságos törléséhez, azaz a szabad lemezterület biztonságos törléséhez használhatja a beépített konzoleszközt. cipher.exe. Futtassa a következőképpen:
titkosítás /w: C
Cserélje ki a "C" betűt annak a meghajtónak a betűjére, amelyen törölni szeretné a szabad helyet. Referenciáért lásd a bejegyzést
Biztonságosan törölje a szabad helyet a Windows rendszerben harmadik féltől származó eszközök nélkül
Ez az.

