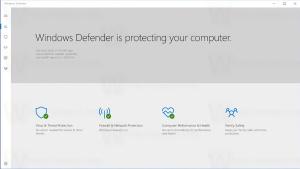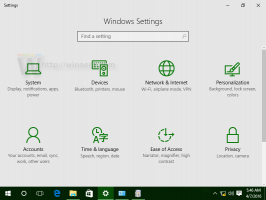A futó folyamatok mentése fájlba a Windows 10 rendszerben
Amikor elindít egy alkalmazást, az operációs rendszer létrehoz egy folyamatot az alkalmazás végrehajtható fájljához. Tartalmazza a program kódját és az aktuális tevékenységét. A Windows egy speciális számot, úgynevezett Process Identifier-t (PID) rendel hozzá, amely minden folyamathoz egyedi. Ha ellenőrizni szeretné, hogy egy adott pillanatban mely alkalmazások futnak, a futó folyamatok listáját elmentheti egy fájlba.
A futó folyamat fájlba mentése nem jelent problémát, ha harmadik féltől származó folyamatkezelőt használ. Például a Sysinternals jól ismert folyamatkezelője, a Process Explorer lehetővé teszi a futó alkalmazások listájának exportálását.
A Windows 10 már a dobozból is kínál néhány eszközt a folyamatok kezelésére. Az egyetlen grafikus felhasználói felület a Task Manager, amely számos praktikus opcióval rendelkezik. Segítségével ellenőrizheti, hogy mely alkalmazások aktívak egy adott pillanatban:
Gyorsan átmásolhatja a kiválasztott folyamat vagy szolgáltatás részleteit. Lát:
A folyamat részleteinek másolása a Windows 10 Feladatkezelőjéből
Ez azonban nem működik, ha egyszerre több vagy az összes folyamat adatait kell másolnia. A Feladatkezelő nem teszi lehetővé egynél több sor kijelölését a rácsban.
Ennek a korlátozásnak a megkerülésére használhatjuk feladat lista, egy konzolalkalmazás, amely kinyomtatja a futó folyamatok listáját egy parancssori ablakba. Megjegyzés: Egyes folyamatok rendszergazdaként futnak (emelt szinttel). Azt javaslom, hogy nyisson meg egy emelt szintű parancssori példányt a futtatásához feladat lista kb.
A futó folyamatok fájlba mentése Windows 10 rendszerben, csináld a következőt.
- Nyisson meg egy új parancssort rendszergazdaként.
- Írja be a következő parancsot a futó folyamatok listájának fájlba mentéséhez:
feladatlista > "%userprofile%\Desktop\running.txt"
Módosítsa a fájl nevét és elérési útját saját igényei szerint.
- A fenti példát követve egy "running.txt" nevű szövegfájlt kap az Asztal mappájában. Ez tartalmazza a jelenleg futó folyamatok listáját. Nyissa meg a szövegszerkesztő alkalmazással, pl. Jegyzettömb.
Tipp: A feladatlista lehetővé teszi szűrők alkalmazását a kimenetére. A következő parancs csak a 0-s munkamenethez tartozó folyamatokat jeleníti meg:
feladatlista /fi "Session eq 0"
Futtassa a feladatlistát a /? (feladat lista /?) az elérhető lehetőségek megtekintéséhez.
Alternatív megoldásként használhatja a PowerShellt. Speciális parancsmaggal érkezik Get-Process.
Mentse a futó folyamatokat fájlba a PowerShell segítségével
- Nyisd ki PowerShell. Ha szükséges, futtassa mint Adminisztrátor.
- Írja be a parancsot
Get-Processa futó folyamatok listájának megtekintéséhez. - Fájlba mentéséhez futtassa a következő parancsot:
Get-Process | Out-File -fájlútvonal "$Env: userprofile\Desktop\running.txt"
- Ezzel létrehoz egy új "running.txt" szöveges fájlt az Asztal mappájában.
Ez az.
Kapcsolódó cikkek:
- Hogyan lehet megölni egy folyamatot a Windows 10 rendszerben
- Mi az a regisztrációs folyamat a Windows 10 rendszerben
- Hogyan lehet megállapítani, hogy melyik felhasználó futtat egy folyamatot a Windows 10 rendszerben
- A folyamatprioritás megváltoztatása a Windows 10 rendszerben
- Tekintse meg a folyamat környezeti változóinak nevét és értékeit a Windows 10 rendszerben
- Hogyan nézheti meg, hogy a folyamat 32 bites-e a Feladatkezelő Részletek lapján
- A folyamat gyors befejezése a Feladatkezelővel a Windows 10 rendszerben