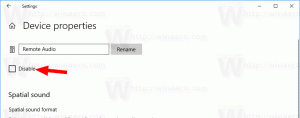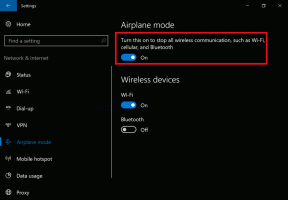Az X napnál régebbi fájlok törlése a Windows 10 rendszerben
A Windows 10 számos fejlesztést tartalmaz, amelyek lehetővé teszik a számítógép tisztán tartását. A legújabb verziók beépített eszközöket tartalmaznak az automatikus használathoz ürítsd ki a szemetest és tisztítsa meg a Letöltések mappa időszakosan. Sajnos, ha a Windows 10 korábbi verzióját vagy az operációs rendszer korábbi verzióját futtatja, ezek a szolgáltatások nem érhetők el az Ön számára. Így törölheti a bizonyos napoknál régebbi fájlokat három különböző módszerrel.
E cél eléréséhez nincs is szüksége harmadik féltől származó eszközökre. Ezt megteheti File Explorer, PowerShell vagy kötegfájl segítségével.
A File Explorer az alapértelmezett fájlkezelő alkalmazás a Windows 10 rendszerben. Speciális keresőmezővel rendelkezik. Amikor fókuszál, számos speciális opciót jelenít meg a szalagon. A keresés funkció aktiválásához a File Explorerben kattintson a keresőmezőre, vagy nyomja meg a gombot F3 a billentyűzeten. A szalag ezután a következőképpen fog kinézni:
Törölje az X napnál régebbi fájlokat a File Explorer segítségével
- Nyissa meg a Keresési eszközök lapot a szalagon (F3).
- Kattintson a Módosítás dátuma gomb. Van egy legördülő lista opciókkal.
- Válassza ki a kívánt opciót, pl Múlt hét.
A File Explorer azonnal kiszűri az eredményeket. Válassza ki azokat a fájlokat, amelyekre nincs szüksége, és nyomja meg a gombot Töröl gomb a fájlok törléséhez. Alternatív megoldásként kattintson a jobb gombbal a kijelölésre, és válasszon Töröl a helyi menüből.
Tipp: Használhatja saját, egyedi méretű szűrőit. Mindössze annyit kell tennie, hogy beírja a kívánt szűrőfeltételt a File Explorer keresőmezőjébe az alábbiak szerint:
módosítás dátuma: 2017.11.01. 11/20/2017
A „datemodified” helyett használhatja a „datecreated” kifejezést egy adott dátumtartományba eső fájlok kereséséhez.
Alternatív megoldásként beírhatja a dátumhoz kapcsolódó paramétert, és beírhat egy kettőspontot (:). Ezzel a File Explorer megjeleníti a dátumválasztót. Válasszon dátumot vagy feltételt a naptár előugró ablakából. Kattintson egy dátumra, és húzza a dátumtartományt. Így szűrheti az eredményeket, hogy pontosan azt kapja, amit szeretne.
Ez a módszer alkalmas fájlok időnkénti manuális törlésére. Ha automatizálni kell az eljárást, pl. rendszeres időközönként tisztítsa meg a Letöltések mappát, használja a parancssort vagy a PowerShell metódust. Tekintsük át őket.
Törölje az X napnál régebbi fájlokat kötegfájllal
Előző cikkemben Keressen nagy fájlokat a Windows 10 rendszerben harmadik féltől származó eszközök nélkül, megtanultuk a hasznos ForFiles konzol parancs. Ez a parancs kiválaszt egy fájlt (vagy fájlok halmazát), és végrehajt egy parancsot azon a fájlon.
Az általunk használható kapcsolók a következők:
/S - Ez a kapcsoló a forfiles alkönyvtárak ismétlődését teszi lehetővé. Mint a "DIR /S".
/D - Az utolsó módosítás dátumával rendelkező fájlok kiválasztása. Például a -365 azt jelenti, hogy több mint egy éve, a -30 azt jelenti, hogy egy hónapja.
/P - A keresés elindításához vezető útvonal jelzése.
/C "command" – Ez a parancs határozza meg az egyes talált fájlokon végrehajtandó parancsot. A parancssorokat idézőjelbe kell tenni.
Az alapértelmezett parancs a „cmd /c echo @file”.
A következő változók használhatók a parancssorban:
@file – a fájl nevét adja vissza.
@fname – a fájlnevet kiterjesztés nélkül adja vissza.
@ext - csak a fájl kiterjesztését adja vissza.
@path - a fájl teljes elérési útját adja vissza.
@relpath – a fájl relatív elérési útját adja vissza.
@isdir – „TRUE” értéket ad vissza, ha a fájltípus az
egy könyvtárat, és "FALSE" a fájlok számára.
@fsize – a fájl méretét adja vissza bájtokban.
@fdate – a fájl utolsó módosításának dátumát adja vissza.
@ftime - a fájl legutóbbi módosításának idejét adja vissza.
X napnál régebbi fájlok törléséhez, csináld a következőt.
- Nyisson meg egy új parancssort példa.
- Írja be a következő parancsot:
ForFiles /p "C:\My Folder" /s /d -30 /c "cmd /c del @file"
Helyettesítse a mappa elérési útját és a napok számát a kívánt értékekkel, és kész.
Ha például egy hónapnál régebbi fájlokat szeretne eltávolítani a Letöltések mappából, használja a következő parancsot:
ForFiles /p "%userprofile%\Downloads" /s /d -30 /c "cmd /c del @file"
Ez a trükk a Windows minden modern verziójában működik, beleértve a Windows 7, Windows 8, Windows 8.1 és Windows 10 rendszereket is.
Az X napnál régebbi fájlok automatikus törlése
Ezt a feladatot automatizálhatja a beépített Feladatütemező alkalmazással.
- Nyissa meg az Adminisztrációs eszközöket és kattintson a Feladatütemező ikonra.
- A bal oldali ablaktáblában kattintson a „Feladatütemező könyvtár” elemre:
- A jobb oldali ablaktáblában kattintson a „Feladat létrehozása” hivatkozásra:
- Megnyílik egy új ablak "Feladat létrehozása" címmel. Az "Általános" lapon adja meg a feladat nevét. Válasszon egy könnyen felismerhető nevet, például "Régi fájlok törlése".
- Váltson a "Műveletek" fülre. Itt kattintson az "Új..." gombra:
- Megnyílik az "Új művelet" ablak. Ott a következő adatokat kell megadnia.
Művelet: Indítson el egy programot
Program/forgatókönyv:ForFiles.exe
Argumentumok hozzáadása (nem kötelező):/p "%felhasználói profil%\Downloads" /s /d -30 /c "cmd /c del @file" - Lépjen a feladatban a Triggerek lapra. Ott kattintson az Új gombra.
- A Feladat megkezdése alatt válassza ki az „Ütemezés szerint” lehetőséget a legördülő listából, és kattintson az OK gombra. Adja meg, hogy mikor szeretné futtatni a feladatot.
- Váltson a "Beállítások" fülre. Engedélyezze a beállításokat
- Engedélyezze a feladat igény szerinti futtatását.
- Futtassa le a feladatot a lehető leghamarabb, miután az ütemezett rajt elmarad. - Kattintson az OK gombra a feladat létrehozásához.
Ez az.
Végül, ha jobban szereti a PowerShellt, használhat egy speciális parancsmagot a régi fájlok eltávolításához.
Törölje az X napnál régebbi fájlokat a PowerShell segítségével
- Nyisson meg egy új PowerShell-ablakot.
- Írja be a következő parancsot:
Get-ChildItem "%userprofile%\Downloads" -Recurse | Ahol-Object {($_.LastWriteTime -lt (Get-Date).AddDays(-30))}| Elem eltávolítása
Ha a Get-ChildItem parancsmag egy hónapnál régebbi fájlokat talál, akkor a Remove-Item parancsmagot minden egyes fájlhoz meghívja az eltávolításhoz.
Ez az.