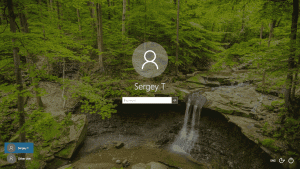Repülőgép mód parancsikon létrehozása a Windows 10 rendszerben
Repülőgép üzemmód egy nagyon hasznos funkció, amely lehetővé teszi a felhasználó számára, hogy egyszerre kapcsolja ki a vezeték nélküli kommunikációt Windows 10-es eszközén. Ma látni fogjuk, hogyan hozhatunk létre egy speciális parancsikont a Repülőgép mód beállításainak gyorsabb eléréséhez.
Hirdetés
A Repülőgép módot úgy tervezték, hogy időt takarítson meg, amikor repülőgépen tartózkodik, de akkumulátorról bárhol használható, hogy táblagépe vagy laptopja hosszabb ideig működjön.
Az eszköz típusától függően a következő kommunikációs lehetőségek egyikével vagy mindegyikével rendelkezhet: Wi-Fi, mobil szélessáv, Bluetooth, GPS, NFC és így tovább. Ha engedélyezve vannak, a Repülőgép mód letiltja őket.
A Repülőgép mód a Beállítások része, az Univerzális alkalmazás, amely felváltja a Windows 10 klasszikus Vezérlőpultját. A Windows 10 speciális parancsokat biztosít a beállítások különböző oldalainak közvetlen megnyitásához. Olvassa el a következő cikkeket, ha többet szeretne megtudni róluk.
- Nyissa meg a különböző beállítások oldalait közvetlenül a Windows 10 Anniversary Update alkalmazásban
- Különféle beállítások oldalak közvetlen megnyitása a Windows 10 rendszerben
A megfelelő paranccsal létrehozhatjuk a Repülőgép mód parancsikont.

Repülőgép mód parancsikon létrehozása a Windows 10 rendszerben, csináld a következőt.
Kattintson a jobb gombbal az asztal üres területére. Válassza az Új - Parancsikon lehetőséget a helyi menüben (lásd a képernyőképet).

A parancsikon célmezőjébe írja be vagy másolja be a következőket:
explorer.exe ms-settings: network-airplanemode
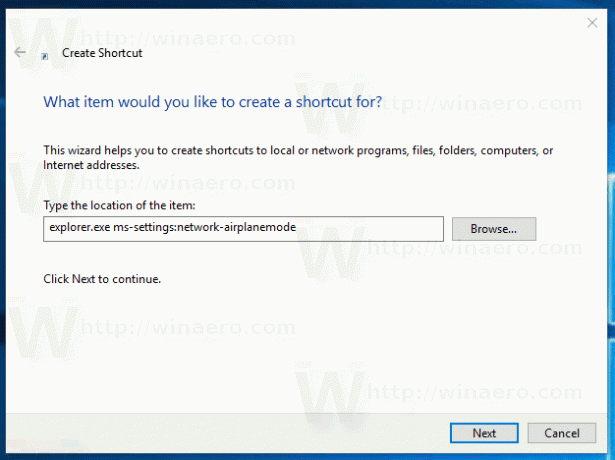
A parancsikon neveként használja a „Repülőgép mód” sort idézőjelek nélkül. Valójában bármilyen nevet használhat. Ha végzett, kattintson a Befejezés gombra.
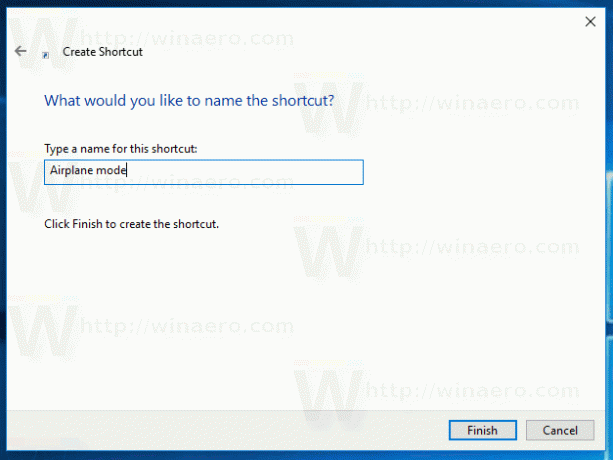
Most kattintson a jobb gombbal a létrehozott parancsikonra, és válassza a Tulajdonságok lehetőséget.

A Parancsikon lapon kattintson az Ikon módosítása gombra.
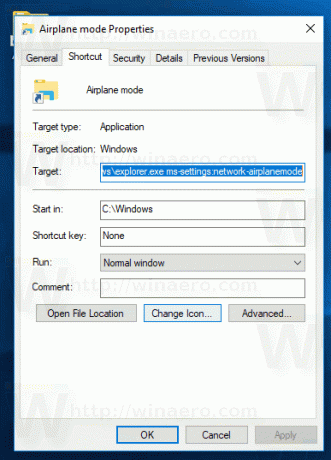
Adjon meg egy új ikont a C:\Windows\System32\imageres.dll fájlt.
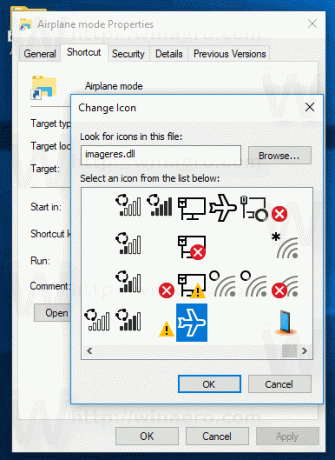
Kattintson az OK gombra az ikon alkalmazásához, majd kattintson az OK gombra a parancsikon tulajdonságai párbeszédablak bezárásához.
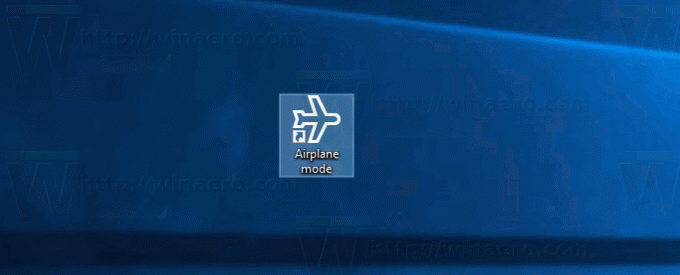
Ha duplán kattint a létrehozott parancsikonra, megnyílik a Repülőgép mód oldal.