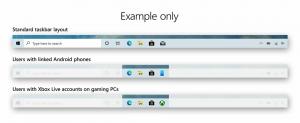Állítsa vissza a Könyvtár alapértelmezett beállításait a Windows 10 rendszerben
A Windows 7 rendszerrel a Microsoft bevezette a könyvtárakat: az Explorer shell csodálatos funkcióját, azt lehetővé teszi több mappa csoportosítását egyetlen nézetben, még akkor is, ha azok különböző helyen találhatók kötetek. A könyvtárak közötti keresés is nagyon gyors, mivel a Windows indexeli a könyvtárban található összes helyet. Ebben a cikkben áttekintjük, hogyan lehet teljesen visszaállítani egy könyvtár alapértelmezett beállításait a Windows 10 rendszerben.
Alapértelmezés szerint a Windows 10 a következő könyvtárakat tartalmazza:
- Dokumentumok
- Zene
- Képek
- Videók
- Filmtekercs
- Mentett képek
Megjegyzés: Ha a Libraries mappa nem látható a Fájlkezelőben, olvassa el a következő cikket:
Könyvtárak engedélyezése a File Explorer navigációs ablaktáblájában a Windows 10 rendszerben
Alapértelmezés szerint a következő könyvtárak vannak rögzítve a navigációs panelen:
- Dokumentumok
- Zene
- Képek
- Videók
Ezenkívül nézze meg hogyan helyezhet át könyvtárakat a számítógép felett a Windows 10 rendszerben.
A Windows 10 lehetővé teszi akár 50 hely hozzáadását egy könyvtárhoz. Helyi meghajtót hozzáadhat egy könyvtárhoz, külső USB-meghajtóhoz vagy SD-kártyához (Windows 8.1-től kezdve), hálózati helyhez (a
Winaero könyvtáros de nem lesz indexelve). Ezenkívül nem tud DVD-meghajtót hozzáadni. Ezek tervezési korlátok.Egy könyvtár alapértelmezett beállításainak visszaállításához a Windows 10 rendszerben, csináld a következőt.
- Keresse meg a Libraries mappát a File Explorer segítségével. Tipp: Még akkor is, ha a bal oldali navigációs ablaktáblában nincs Könyvtár, nyomja meg a Win + R billentyűket, és írja be héj: Könyvtárak a Futtatás mezőbe. További információ a shell: parancsokról.
- Kattintson a jobb gombbal egy könyvtárra, és válassza ki Tulajdonságok a helyi menüben.
- A Tulajdonságokban kattintson a gombra Alapértelmezések visszaállítása gomb.
- Az alkalmazáshoz kattintson az OK gombra.
Kész vagy.
Alternatív megoldásként használhatja a Könyvtár kezelése párbeszéd. A Szalagon keresztül érhető el.
Távolítson el egy mappát a könyvtárból a Könyvtár kezelése párbeszédpanelen
- Válassza ki a kívánt könyvtárat a Libraries mappában.
- A szalagon lépjen a Kezelés lapra, amely alatt megjelenik Könyvtári eszközök.
- Kattintson a Beállítások visszaállítása gombot a szalagon.
Ez az.
Kapcsolódó cikkek:
- Távolítsa el a mappát a könyvtárból a Windows 10 rendszerben
- A könyvtárak mappájának átnevezése a Windows 10 rendszerben
- Módosítsa a könyvtárak mappa ikonját a Windows 10 rendszerben
- Adja hozzá a Könyvtár kezelése helyi menüt a Windows 10 rendszerhez
- Mappa felvétele a könyvtárba a Windows 10 rendszerben
- Az alapértelmezett könyvtárak ikonjainak módosítása a Windows 10 rendszerben
- Mappák átrendezése a könyvtárban a Windows 10 rendszerben
- Hogyan lehet megváltoztatni egy mappa ikonját a könyvtárban
- Könyvtár hozzáadása vagy eltávolítása a navigációs ablakból a Windows 10 rendszerben
- Állítsa be a könyvtár alapértelmezett mentési helyét a Windows 10 rendszerben
- Adja hozzá a Módosítási ikont a Könyvtár helyi menüjéhez a Windows 10 rendszerben
- Adja hozzá a Könyvtár optimalizálása a helyi menühöz a Windows 10 rendszerben
- Távolítsa el a Belefoglalást a Könyvtár helyi menüjéből a Windows 10 rendszerben