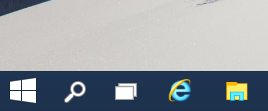A parancssor megnyitásának minden módja a Windows 10 rendszerben
Cikkeimben gyakran hivatkozom parancssori eszközökre és konzol-segédprogramokra. Korábban írtam hogyan lehet megnyitni egy emelt szintű parancssort a Windows 10 rendszerben, de ma szeretném megosztani veled a szokásos parancssor megnyitásának minden módját.
A Windows 10 új Start menüvel és a Start képernyővel rendelkezik. Sok közös vonás van köztük, mint például a képesség Adjon hozzá globális gyorsbillentyűket kedvenc alkalmazásai elindításához. Mind a Start menüben, mind a Start képernyőn használhatja az alkalmazás vagy fájl keresését. Tehát az első módszer, amelyet látni fogunk a parancssor megnyitásához a Windows 10 rendszerben, a keresési eredményekből származik.
Nyissa meg a parancssort a Windows rendszerben a keresés segítségével
Nyissa meg a Start menüt, vagy váltson a Start képernyőre a billentyűzet "Win" gombjának megnyomásával. Kezdje el beírni a „cmd.exe” parancsot:
Kattintson a cmd.exe elemre a keresési eredmények között, vagy egyszerűen nyomja meg az Enter billentyűt a parancssor futtatásához.
Nyissa meg a parancssort a Win + X menü használatával (a nagy teljesítményű felhasználó)
Ez az egyik legkényelmesebb módja a parancssor megnyitásának a Windows 10 rendszerben. A Windows 8-tól kezdve a Microsoft bevezetett egy Power Users menüt, amely számos hasznos elemet tartalmaz, például Vezérlőpultot, Hálózati kapcsolatokat és így tovább. Tartalmazza a "Parancssor" elemet is, amelyre pontosan szükségünk van.
A menü eléréséhez Windows 10 rendszerben nyomja meg együtt a Win+X billentyűket a billentyűzeten.
Frissítés: Ezt a lehetőséget eltávolították a Windows 10 Creators Update szolgáltatásból. Olvassa el a következő cikket, hogy részletesen megtudja ezt a változást: A Windows 10 build 14986 a Command Prompt parancssort mindenhol PowerShellre cseréli. A parancssor visszaállításához a Win + X menüben tekintse meg ezt az oktatóanyagot:
Adja vissza a parancssort a Win+X menühöz a Windows 10 Creators Update alkalmazásban.
Nyissa meg a parancssort a Futtatás párbeszédpanelen
Ez a kedvenc módszerem, mivel szívesebben dolgozom a billentyűzettel. Nyomja meg együtt a Win + R billentyűket a billentyűzeten, és írja be a következőket a Futtatás mezőbe:
cmd
Nyomja meg az Enter billentyűt a parancssor új példányának megnyitásához.
Tipp: Lásd a a Win billentyűkkel ellátott Windows billentyűparancsok végső listája.
Futtassa a parancssort közvetlenül az Explorerből
Nyissa meg bármelyik mappát a File Explorerben. Tartsa lenyomva a Shift billentyűt a billentyűzeten, és kattintson jobb gombbal egy üres helyre bármely könyvtárban. A helyi menüben megjelenik a "Parancsablak megnyitása itt" elem.
Megnyílik egy új parancssori példány az aktuális mappában.
jegyzet: A helyi menü opciót eltávolították a Windows 10 Creators Update alkalmazásból. A visszaállításhoz olvassa el a következő cikket:
Adja vissza a parancssort a Win+X menühöz a Windows 10 Creators Update alkalmazásban
Alternatív megoldásként beírhatja a cmd parancsot közvetlenül a címsorba, és nyomja meg az Enter billentyűt. Megnyitja a parancssort is a jelenleg nyitott mappában:
Végül pedig futtathatja a parancssort a Ribbon UI használatával. Kattintson a Fájl -> Parancssor megnyitása elemre.
Nyissa meg a parancssort a Start menüből
A Windows 10 új Start menüjének használatával megnyithatja a parancssort a parancsikonhoz való tallózással. Nyissa meg a Start menüt, kattintson az "Összes alkalmazás" elemre, és görgessen a "Windows System" mappához. Itt találja a "Parancssor" elemet.
Ez az. Most már ismeri a parancssor megnyitásának minden módját a Windows 10 rendszerben.