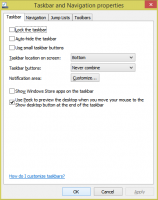A Windows 10 nem csatlakoztatja újra a hozzárendelt hálózati meghajtókat [Javítás]
Ha otthoni vagy munkahelyi hálózatot állított be Windows PC-jéhez, akkor Ön is az lehet hálózati megosztások leképezése meghajtóbetűkkel. A leképezett meghajtók nagyon kényelmesek, mivel lehetővé teszik a hálózati fájlok és mappák elérését, akárcsak egy hagyományos helyi meghajtó. A Windows 10 rendszerben néha a hozzárendelt meghajtók nem mindig csatlakoznak automatikusan és megbízhatóan újra bejelentkezéskor. Lássuk, hogyan lehet megoldani ezt a problémát.
Ha egy leképezett hálózati meghajtó nem csatlakozik újra, minden olyan program meghiúsul, amely megpróbál hozzáférni a leképezett hálózati meghajtón lévő erőforrásokhoz.
Leképezett hálózati meghajtó létrehozásakor van egy „Reconnect at bejelentkezés” opció, amelyet ellenőrizhet hogy minden alkalommal, amikor a Windows bejelentkezik, automatikusan felcsatolásra kerülnek az aktuális felhasználó bejelentkezésével hitelesítő adatok.
Ha bejelöli a „Csatlakozás különböző hitelesítő adatokkal” jelölőnégyzetet, akkor más felhasználónevet és jelszót is megadhat.
A probléma: Amikor a Windows 10 bejelentkezik, időzítési probléma lép fel, ami miatt megpróbálja leképezni a hálózati meghajtókat, mielőtt a hálózat elérhető lenne. Emiatt néha elérhetetlenek lesznek. Ha megnyomja a Frissítés gombot a Windows Intézőben, vagy duplán kattint a meghajtóra, azonnal elérhetővé válnak.
A probléma megoldása érdekében a Windows 10 nem csatlakoztatja újra a hozzárendelt hálózati meghajtókat, a következőket kell tennie.
- Illessze be a következő szöveget a Jegyzettömbbe, és mentse el *.cmd fájlként.
@echo off :Indítás. timeout /t 5 /nobreak >NUL. ha létezik, az X:\NUL a végére vált. nethasználat X: \\szerver\megosztás /FELHASZNÁLÓ: tartománynév\felhasználónév /PERSISTENT: IGEN. ha az 1. HIBASZINT eléri az indítást. :Vége
Cserélje ki a tartománynév\felhasználónév részt a megfelelő értékekkel.
- A Jegyzettömbben nyomja le a Ctrl + S billentyűkombinációt, vagy hajtsa végre a Fájl - Mentés elemet a Fájl menüből. Ezzel megnyílik a Mentés párbeszédpanel. Ide írja be vagy másolja be a „reconnect.cmd” nevet idézőjelekkel együtt. A dupla idézőjel azért fontos, hogy a fájl a "*.cmd" kiterjesztést kapja, és ne a *.cmd.txt fájlt. A fájlt tetszőleges helyre mentheti.
- Helyezze át a létrehozott *.cmd fájlt az Indítás mappába. Olvassa el a következő cikket: Indítási alkalmazások hozzáadása vagy eltávolítása a Windows 10 rendszerben. Röviden: nyomja meg Win + R gyorsbillentyűk együtt és a Futtatás mezőbe írja be a következőket:
shell: Indítás
Ezzel megnyílik a Startup mappája a File Explorerben.
- Helyezze át a reconnect.cmd fájlt, és kész.
Ez az. Nagyon köszönjük "Jezze" olvasónknak, hogy megosztotta ezt a tippet.