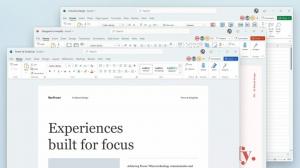A környezeti változók nevének és értékeinek megtekintése a Windows 10 rendszerben
Az operációs rendszer környezeti változói olyan értékek, amelyek információkat tartalmaznak a rendszerkörnyezetről és az aktuálisan bejelentkezett felhasználóról. A Windows előtti operációs rendszerekben is léteztek, például az MS-DOS-ban. Az alkalmazások vagy szolgáltatások felhasználhatják a környezeti változók által meghatározott információkat az operációs rendszerrel kapcsolatos különféle dolgok meghatározására, például arra, hogy észleli a folyamatok számát, az aktuálisan bejelentkezett felhasználó nevét, az aktuális felhasználói profil mappájának elérési útját vagy az ideiglenes fájlokat Könyvtár. Ebben a cikkben látni fogjuk, hogyan tekintheti meg a Windows 10 rendszerben definiált környezeti változókat és azok értékeit az aktuális felhasználóhoz és a rendszerváltozókhoz.
A Windows 10 többféle környezeti változóval rendelkezik: felhasználói változók, rendszerváltozók, folyamatváltozók és változékony változók. A felhasználói környezeti változók minden olyan alkalmazás számára elérhetők, amelyek az aktuális felhasználói környezetben futnak, a rendszerkörnyezeti változók a PC-n lévő összes felhasználóra és folyamatra vonatkoznak; A folyamatváltozók csak egy adott folyamatra alkalmazhatók, az illékony változók pedig azok, amelyek csak az aktuális bejelentkezési munkamenethez léteznek. Ezek közül a legérdekesebbek a felhasználói, rendszer- és folyamatváltozók, mivel ezeket módosítani tudjuk.
A felhasználói és rendszerkörnyezeti változók és értékeik megtekintése
Az aktuális felhasználói változók megtekintésének legegyszerűbb módja a Rendszertulajdonságok használata.
- Nyissa meg a Vezérlőpultot.
- Keresse meg a következő kisalkalmazást:
Vezérlőpult\Rendszer és biztonság\Rendszer
- Kattintson a bal oldalon található "Speciális rendszerbeállítások" linkre. A következő párbeszédpanelen látni fogja a Környezeti változók... gombot a Speciális lap alján.
- Az Környezeti változók ablak jelenik meg a képernyőn.
A felső táblázatban a felhasználói változók láthatók, az alsó lista pedig a rendszerszintű változókat tartalmazza.
Itt megtekintheti a nevüket és értékeikat, vagy akár saját változókat is létrehozhat, vagy szükség esetén módosíthatja egyes változók értékét.
Számos más módja is van a környezeti változók megtekintéséhez.
Ezeket a megfelelő rendszerleíró kulcsoknál láthatja.
- Nyissa meg a Rendszerleíróadatbázis-szerkesztőt.
- A felhasználói változók megtekintéséhez lépjen a következő kulcsra:
HKEY_CURRENT_USER\Environment
Tipp: Hogyan lehet egy kattintással a kívánt rendszerleíró kulcshoz ugrani.
- A rendszerváltozók megtekintéséhez lépjen a következő billentyűre:
HKEY_LOCAL_MACHINE\SYSTEM\CurrentControlSet\Control\Session Manager\Environment
Alternatív megoldásként megtekintheti a környezeti változókat a parancssoron keresztül. Nyissa meg a parancssori ablak, írja be a következő parancsot, majd nyomja meg az Enter billentyűt:
készlet
A set parancs az összes elérhető környezeti változót az értékeivel együtt közvetlenül a konzol kimenetére nyomtatja, így egyszerre láthatja őket.
Ha egy adott változó értékét szeretné látni, használja az echo parancsot a set helyett az alábbiak szerint:
visszhang % userprofile%
A fenti parancs kinyomtatja a fiókprofil elérési útját.
Cserélje ki felhasználói profil a változó kívánt nevével. Például, echo %computername%. Ez az.
Ez az. Most már ismeri az összes hasznos módot a Windows környezetben meghatározott változók nevének és értékeinek megtekintéséhez.