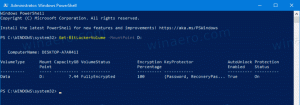Vegye át a fájlok tulajdonjogát, és szerezzen teljes hozzáférést a Windows 10 rendszerben
Néha teljes hozzáférést kell kapnia bizonyos fájlokhoz vagy mappákhoz a Windows 10 rendszerben. Ez lehet rendszerfájl vagy mappa, vagy olyan, amelyet egy már nem létező felhasználói fiók hozott létre. A legtöbb esetben a Windows operációs rendszer megakadályozza, hogy bármilyen műveletet végezzen az ilyen fájlokon és mappákon. Ebben a cikkben látni fogjuk, hogyan veheti át a tulajdonjogot, és hogyan kaphat teljes hozzáférést a fájlokhoz és mappákhoz a Windows 10 rendszerben.
Vegye át a fájl vagy mappa tulajdonjogát a Windows 10 rendszerben a File Explorer segítségével
Fájlok vagy mappák tulajdonjogának átvétele a Windows 10 rendszerben harmadik féltől származó eszközök használata nélkül
- Nyissa meg a Fájlkezelőt, majd keresse meg azt a fájlt vagy mappát, amelynek tulajdonjogát át szeretné venni.
- Kattintson a jobb gombbal a fájlra vagy mappára, kattintson a Tulajdonságok parancsra, majd kattintson a Biztonság fülre.
- Kattintson a Speciális gombra. Megjelenik a "Speciális biztonsági beállítások" ablak. Itt meg kell változtatnia a kulcs tulajdonosát.
Kattintson a „Tulajdonos:” címke melletti Módosítás linkre - Megjelenik a Felhasználó vagy csoport kiválasztása ablak.
Válassza ki a felhasználói fiókot a Speciális gombbal, vagy egyszerűen írja be a felhasználói fiókját az „Írja be a kiválasztandó objektum nevét” feliratú mezőbe, majd kattintson az OK gombra. - A mappán belüli összes almappa és fájl tulajdonosának megváltoztatásához jelölje be a „Tulajdonos cseréje az alkonténereken és objektumokon” négyzetet a „Speciális biztonsági beállítások” ablakban. Kattintson az OK gombra a tulajdonjog módosításához.
- Most teljes hozzáférést kell biztosítania fiókja fájljához vagy mappájához. Kattintson ismét a jobb gombbal a fájlra vagy mappára, kattintson a Tulajdonságok parancsra, majd kattintson a Biztonság fülre.
- Kattintson a Hozzáadás gombra. A képernyőn megjelenik az „Engedélyezés” ablak:
- Kattintson a "Válasszon megbízót" gombra, és válassza ki fiókját:
- Engedélyek beállítása "Teljes vezérlés"-re:
Kattintson az OK gombra. - Opcionálisan kattintson a "Minden létező örökölhető engedély cseréje az összes leszármazotton az objektumtól örökölhető engedélyekre" lehetőségre a "Speciális biztonsági beállítások" ablakban.
Ez azt jelenti, hogy a szülőobjektum engedélyei felváltják a leszármazott objektumai engedélyeit. Törlés után az egyes objektumok engedélyei – akár szülő, akár leszármazottja – egyediek lehetnek. Kattintson az OK gombra, hogy teljes hozzáférést kapjon a fájlhoz vagy mappához.
Ez az. Most megváltoztatta a tulajdonjogot, és teljes hozzáférést kapott a fájlhoz a Windows 10 rendszerben a File Explorer alkalmazással.
Lát: A TrustedInstaller tulajdonjogának visszaállítása a Windows 10 rendszerben
A Tulajdonos módosítása helyi menü használata
Ezenkívül érdemes lehet hozzáadni a Tulajdonos megváltoztatása helyi menü. Jelentős időt takaríthat meg, ha közvetlenül beállítja az egyik előre meghatározott rendszerfiók tulajdonjogát.
A helyi menü lehetővé teszi, hogy gyorsan módosítsa a tulajdonost a következő rendszerfiókok egyikére: a Rendszergazdák csoport, Mindenki, RENDSZER, és Megbízható telepítő. Ha többet szeretne megtudni a Tulajdonos módosítása helyi menüről, kérjük, olvassa el a következő bejegyzést.
A Tulajdonos módosítása helyi menü hozzáadása a Windows 10 rendszerben
Itt talál használatra kész rendszerleíró fájlokat, részletes utasításokat és magyarázatokat arról, hogyan működik minden helyi menü. Ez lehetővé teszi a fájl, mappa vagy meghajtó tulajdonosának egy kattintással történő megváltoztatását.
Vegye át egy fájl vagy mappa tulajdonjogát a Windows 10 rendszerben a TakeOwnershipEx segítségével
Alternatív megoldásként sok időt takaríthat meg az ingyenes szoftveremmel, TakeOwnershipEx. Lehetővé teszi a fájlok tulajdonjogának és hozzáférési jogainak egy kattintással történő megváltoztatását. Csak válassza ki a fájlt vagy egy mappát, és kattintson a "Tulajdonjog átvétele" gombra:
Miután teljes hozzáférést kapott a kívánt fájlhoz vagy mappához, még az alapértelmezett engedélyeket is visszaállíthatja. Kattintson a "Tulajdonjog visszaállítása" gombra a visszaállításhoz:
Ez az. A TakeOwnershipEx alkalmazás használatával időt takaríthat meg, de még akkor is, ha inkább a beépített opciókat használja A Fájlkezelőben nem lehet túl nehéz feladat az Ön számára, ha követi a cikkben található utasításokat.