Az asztali keresősáv engedélyezése a Windows 11 rendszerben
Ha a 25120-as buildből hiányzik az új funkció, egyszerűen engedélyezheti az asztali keresősávot a Windows 11 rendszerben manuálisan. A Microsoft korlátozott számú felhasználóval teszteli. Tehát nagy az esélye, hogy nem lesz meg.
Hirdetés
A 25120.1000-es buildtől kezdve a Microsoft egy új kísérleti funkcióval egészítette ki a Windows 11-et. Ez egy asztali keresőmező. A Microsoft azt állítja, hogy könnyű interaktív objektumokat akarnak hozni, amelyek hasonlóak a widgetek kínálásához, de az asztalra.
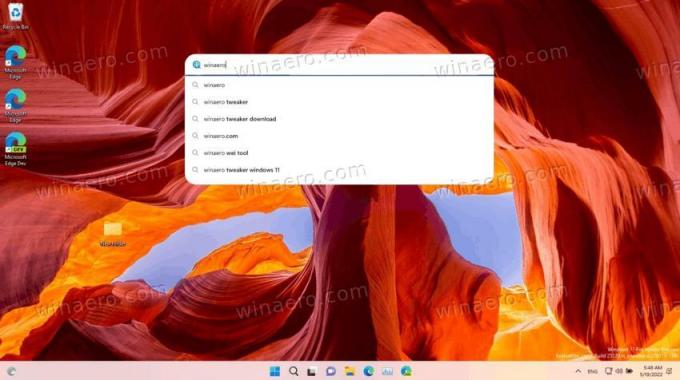
Az asztali keresőmező az első ilyen objektum. Az Asztalon, a Widgetek panelen kívül jelenik meg. Ahogy sejteni lehetett, a Bing tölti fel.
Mindaddig, amíg beír egy keresési kifejezést a keresőmezőbe, a Bing lekérdezi a lehetséges javaslatokat, és megjelenik a legördülő listában. Ez a viselkedés hasonlít a böngészőben végzett keresésre, mind a Bing, mind az Edge új lap oldalán.
Hagyományosan a Microsoft esetében a keresések az Edge-ben nyílnak meg, a keresési eredmények pedig a Bing új lapján jelennek meg. Nincs lehetőség a keresőmotor vagy a webböngésző megváltoztatására. Talán akkor sem fogjuk látni őket, ha ez a kísérleti funkció eléri a Windows 11 stabil verzióját (bármelyikét).
Tehát, ha a Dev csatorna telepítéséből hiányzik az asztali keresősáv, de szeretné kipróbálni, manuálisan kell engedélyeznie. Ilyenkor mindig a ViveTool segítségével aktiváljuk az operációs rendszer rejtett opcióit, pl. nak nek engedélyezze a füleket a File Explorerben. A mai nap sem kivétel. A keresőmező engedélyezéséhez tegye a következőket.
Az asztali keresősáv engedélyezése a Windows 11 rendszerben
- Töltse le a legújabb verziót ViveTool otthonából a GitHubon.
- Csomagolja ki a letöltött ZIP archívumot egy kényelmes helyre, mint pl c:\ViveTool.
- nyomja meg Győzelem + x és válassza ki Terminál (adminisztrátor) kinyitni emelkedett, például. magas kiváltságokkal.
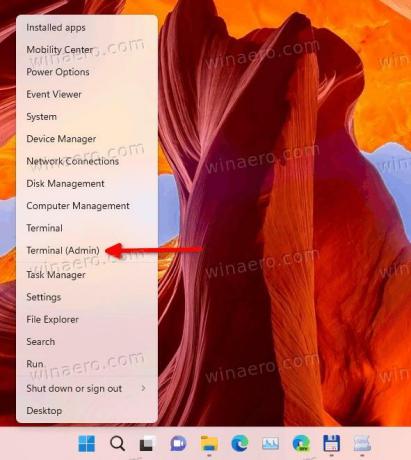
- Most írja be a következő parancsot
c:\vivetool\vivetool addconfig 37969115 2. Ha szükséges, módosítsa a vivetool.exe bináris fájl elérési útját.
- Végül, indítsa újra a Windows 11-et.
- Most kattintson a jobb gombbal bárhol az asztalon, és válassza ki További lehetőségek megjelenítése.
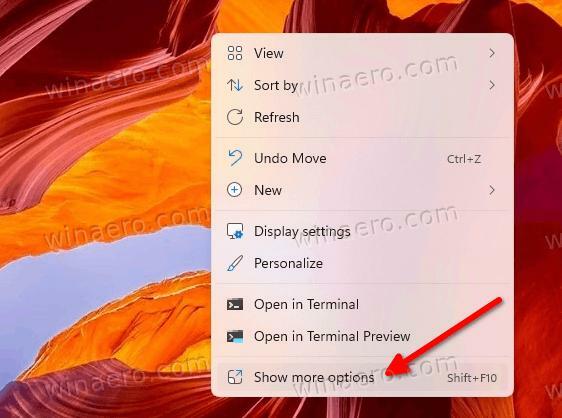
- Válassza ki Keresés megjelenítése hogy legyen rajta pipa. Ha már van egy pipa, de a jelölőnégyzet nem látható, törölje a jelölést, és jelölje be.
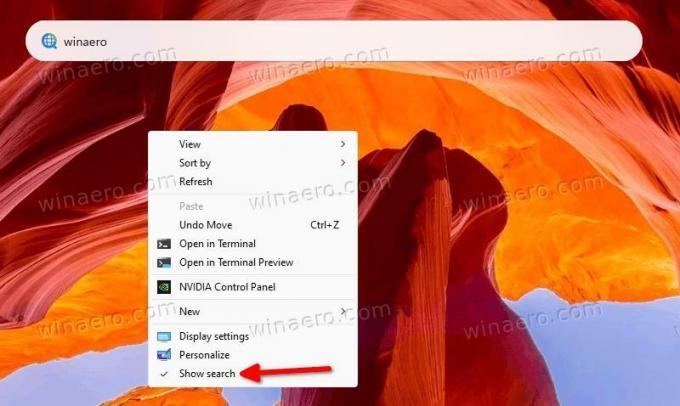
Most már megjelenik a keresőmező az asztalon a Windows 11 rendszerben.
A módosítás visszavonásához egy másik parancsot kell futtatnia.
Tiltsa le a keresőmezőt
- Kattintson jobb gombbal a Rajt gombot, és válassza ki Terminál (adminisztrátor) menüből.
- Írja be a következő parancsot a PowerShell vagy a Parancssor lapra:
c:\vivetool\vivetool delconfig 37969115 2. - Indítsa újra a Windows 11-et.
A keresőmező eltűnik az asztalról.
A fentieket a Windows 11 build 25120-as verzióján teszteltük. Előfordulhat, hogy az utasítás nem fog működni az operációs rendszer bármely következő verziójában. Garancia van rá, hogy megtalálja az utat a gyártásba. De ha ez megtörténik, akkor nem kell játszani a ViveTool-lal.
Ez minden arról szól, hogyan engedélyezheti a keresőmezőt az asztalon a Windows 11 rendszerben.
Ha tetszett a cikk, kérjük, ossza meg az alábbi gombok segítségével. Tőled nem fog sokat várni, de segíteni fog nekünk a növekedésben. Köszönöm a támogatásod!

