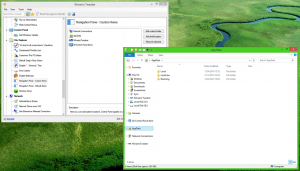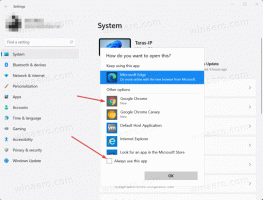A beállításjegyzék tömörítése a Windows 10 rendszerben
Számos alkalmazás és frissítés telepítése és eltávolítása után észreveheti, hogy rendszerleíró adatbázisa meglehetősen felduzzadt. Lehet, hogy a rendszerleíró adatbázis fájljai meglehetősen nagyok lettek. A nagy rendszerleíró fájlok lassulást és teljesítményproblémákat okozhatnak a Windows 10 rendszerben. Így tömörítheti őket.
Hirdetés
A rendszerleíró adatbázis több fájlból áll, amelyek a rendszerleíró adatbázist alkotják. Ha megnyitja a következő rendszerleíró kulcsot, megtekintheti, hogy mely fájlok képviselik a rendszerleíró adatbázisát:
HKEY_LOCAL_MACHINE\SYSTEM\CurrentControlSet\Control\hivelist
 Itt láthatja a lemezmeghajtón lévő fájlok listáját, ahol a rendszerleíró adatbázis fájlok vannak tárolva. A bennük lévő adatok hierarchikus felépítésűek. A Rendszerleíróadatbázis-szerkesztő fanézetben jeleníti meg: vannak "root" (szülő) kulcsok és több alkulcs (gyermek objektumok). A Regeditben látható gyökérkulcsok többnyire az adott fájlt képviselik, vagy más szóval, a rendszerleíró fájlok megfelelnek a kulcsok hierarchiájának. Vannak azonban olyan virtuális gyökérkulcsok is a Regeditben, amelyek visszafelé kompatibilisek. Például a HKEY_CURRENT_CONFIG egy virtuális nézet, a HKEY_CLASSES_ROOT pedig az aktuális felhasználó kulcsának + rendszerkulcsainak virtuális nézete.
Itt láthatja a lemezmeghajtón lévő fájlok listáját, ahol a rendszerleíró adatbázis fájlok vannak tárolva. A bennük lévő adatok hierarchikus felépítésűek. A Rendszerleíróadatbázis-szerkesztő fanézetben jeleníti meg: vannak "root" (szülő) kulcsok és több alkulcs (gyermek objektumok). A Regeditben látható gyökérkulcsok többnyire az adott fájlt képviselik, vagy más szóval, a rendszerleíró fájlok megfelelnek a kulcsok hierarchiájának. Vannak azonban olyan virtuális gyökérkulcsok is a Regeditben, amelyek visszafelé kompatibilisek. Például a HKEY_CURRENT_CONFIG egy virtuális nézet, a HKEY_CLASSES_ROOT pedig az aktuális felhasználó kulcsának + rendszerkulcsainak virtuális nézete.
Vegye figyelembe, hogy a Registry adatbázis egyes részei soha nem jelennek meg a Rendszerleíróadatbázis-szerkesztőben. Például soha nem fogja látni a SAM-ot (Security Accounts Manager) a Regeditben.
A Windows 10 rendszerleíró adatbázisát harmadik féltől származó szoftverek használata nélkül is tömörítheti. A Windows 10 rendszerhez azonban rendszerindító adathordozóra van szüksége. Ez lehet egy USB pendrive vagy egy UEFI indítható flash meghajtó.
- Helyezze be a rendszerindító adathordozót, és indítsa el a számítógépet USB-ről. (Előfordulhat, hogy meg kell nyomnia néhány gombot, vagy módosítania kell a BIOS-beállításokat az USB-ről történő rendszerindításhoz.)
- Amikor megjelenik a „Windows Setup” képernyő, nyomja meg a gombot Váltás + F10 kulcsok együtt.

Ezzel megnyílik a parancssor.
- típus regedit és nyomja meg az Entert. Ne zárja be a parancssori ablakot.

- A Regeditben töltse be a nagy Registry fájlt (hive) a célfájlrendszerből (például a C: meghajtóról, ahol a Windows mappa található).
Válassza a HKEY_LOCAL_MACHINE lehetőséget a bal oldalon, majd válassza a Fájl - Kaptár betöltése... menüben.

Amikor a rendszer egy nevet kér, használjon bármilyen nevet a HKLM ág alatti csatlakozási pontként. például. ha beírja a Felfújt értéket, a kiválasztott Registry fájl a HKLM\Bloated alatt lesz felcsatolva.

Kérjük, olvassa el a következő cikket, ha többet szeretne megtudni a kaptárak betöltéséről: Hogyan lehet elérni egy másik felhasználó vagy másik operációs rendszer registry-jét - A hatalmas fájl betöltése után exportálja azt "Registry Hive" fájlként egyedi névvel, pl. C:\windows\system32\config\compressedhive, ahol a C:\windows mappa az Ön Windows könyvtára számítógép merevlemeze. Válassza ki a betöltött kaptárt a bal oldalon, majd válassza a Fájl - Exportálás másként lehetőséget.


- Tipp: A dir paranccsal a parancssorban ellenőrizheti a rendszerleíró adatbázis fájlok régi és új méretét.

- Most távolítsa el a fájlt a Regeditből úgy, hogy kiválasztja a „Felfúvott” kulcsot, majd a Rendszerleíróadatbázis-szerkesztő Fájl menüjéből válassza a Hive eltávolítása lehetőséget. Ha itt "Hozzáférés megtagadva" hibaüzenetet kap, zárja be a Rendszerleíróadatbázis-szerkesztőt. Ezután nyissa meg újra a Rendszerleíróadatbázis-szerkesztőt, és próbálja újra.

- Nevezze át az eredeti Registry fájlt, például használhatja a következő parancsot:
ren d:\windows\system32\config\software software.my

- Helyezze el az exportált új fájlt a régi helyett.
ren d:\windows\system32\config\compressedhive szoftver

- Zárja be a parancssort és a telepítőprogramot. Ezzel újraindul a számítógép.
Ez az. Így tömörítheti az összes rendszerleíró adatbázisát. Ennek a trükknek működnie kell a Windows 8 és a Windows 7 rendszerben is.