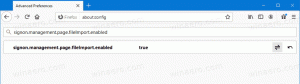Fájlok korábbi verzióinak megtekintése, visszaállítása és törlése a OneDrive-on
Fájlok korábbi verzióinak megtekintése, visszaállítása, letöltése és törlése a OneDrive-on a Windows 10 rendszerben
A Microsoft nemrég frissítette a OneDrive szolgáltatást, hogy a fájlelőzmények elérhetővé váljanak az asztali számítógépek felhasználói számára. Mostantól lehetőség nyílik a OneDrive-on tárolt fájlok módosítási előzményeinek megtekintésére, visszaállítására, lekérésére és törlésére.
Hirdetés
A OneDrive a Microsoft által létrehozott online dokumentumtárolási megoldás, amely ingyenes szolgáltatásként érkezik a Windows 10 rendszerhez. Használható dokumentumok és egyéb adatok online tárolására a felhőben. Ezenkívül lehetővé teszi a tárolt adatok szinkronizálását az összes eszközén.

A OneDrive a Windows 8 óta a Windows csomagban van. Ez a Microsoft által épített többfunkciós megoldás, amely lehetővé teszi a felhasználó számára, hogy ugyanazok a fájlok legyenek minden olyan számítógépen, amelyre Microsoft-fiókjával bejelentkezik. A korábban SkyDrive néven ismert szolgáltatást egy ideje átkeresztelték.
Ezenkívül lehetővé teszi a tárolt adatok szinkronizálását az összes eszközén. "Fájlok igény szerint" a OneDrive olyan funkciója, amely képes megjeleníteni a helyi OneDrive-könyvtárban lévő online fájlok helyőrző verzióit, még akkor is, ha azokat nem szinkronizálták és nem töltötték le. A OneDrive szinkronizálási funkciója a Microsoft-fiókra támaszkodik. A OneDrive használatához először létre kell hoznia egyet. A OneDrive mellett a Microsoft-fiókkal bejelentkezhet a Windows 10-be, az Office 365-be és a legtöbb online Microsoft-szolgáltatásba.

A OneDrive mappában tárolt fájlokhoz most már használhatja a fájlelőzmények funkciót. Akkor hasznos, ha egy fájlt a OneDrive-on véletlenül törölnek, felülírnak vagy megsérülnek, pl. malware által. A verzióelőzmények minden fájltípussal működik, beleértve a Microsoft 365 fájlokat, PDF fájlokat, fényképeket, videókat és egyebeket.
A OneDrive fájlok korábbi verzióinak megtekintése, visszaállítása és törlése a Windows 10 rendszerben:
- Nyissa meg a File Explorert.
- Kattintson a OneDrive ikonra a bal oldali ablaktáblában.
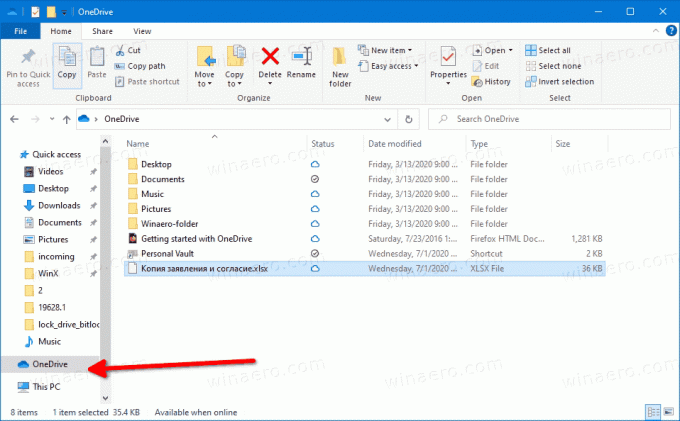
- A OneDrive-ban kattintson a jobb gombbal arra a fájlra, amelynek korábbi verzióit kezelni szeretné.
- Válassza ki Verziótörténet a helyi menüből.
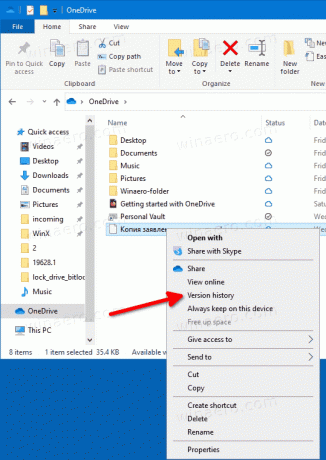
- Ezután kattintson a 3 ponttal ellátott menügombra a visszaállítani, visszakeresni vagy törölni kívánt fájl verziójához.
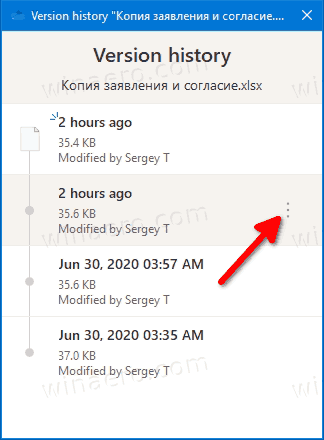
- Kattintson az elérhető műveletre, amelyet végrehajtani szeretne.
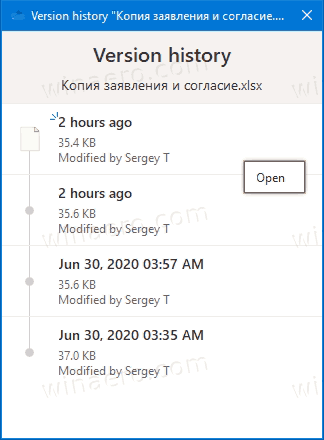
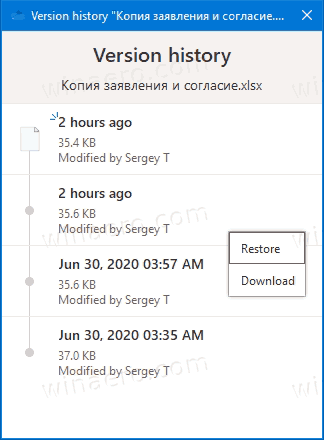
Kész vagy.
Az elérhető műveletek
- Megnyitás – megnyitja a fájl aktuális verzióját.
- Visszaállítás – felülírja az aktuális fájlverziót a kiválasztott verzióval.
- Letöltés – lehetővé teszi a fájl kiválasztott verziójának letöltését a számítógépén lévő mappába.
- Törlés – véglegesen eltávolítja a fájl kiválasztott verzióját az előzményekből. A régi változatoknál jelenik meg.
Ezenkívül lehetőség van a fájlelőzmények online kezelésére a Onedrive.live.com webhelyen.
Tekintse meg, állítsa vissza és törölje a fájlok korábbi verzióit a Onedrive.live.com webhelyen
- Nyisd ki onedrive.live.com a böngészőben, és szükség esetén jelentkezzen be Microsoft-fiókjával.
- Kattintson a jobb gombbal a fájlra, majd kattintson a gombra Verziótörténet.
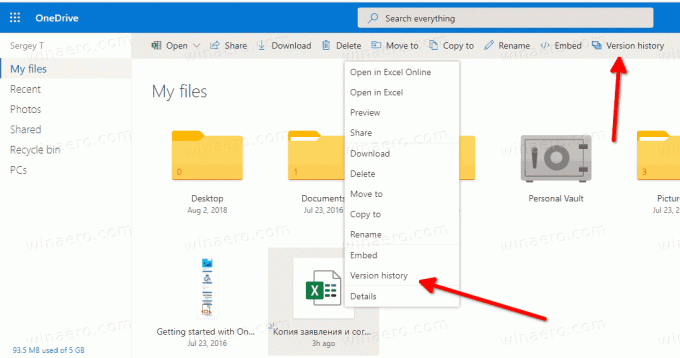
- Alternatív megoldásként válassza ki a fájlt, és kattintson rá Verziótörténet elemet az eszköztáron.
- Ban,-ben Verziótörténet ablakban kattintson a fájlnak a megtekinteni, letölteni vagy visszaállítani kívánt verziójára.
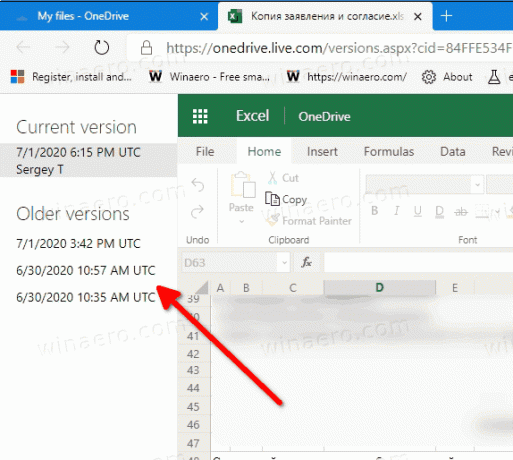
- Kattintson visszaállítás vagy Letöltés linkek ahhoz, amit akarsz.

Kész vagy.
A rendelkezésre álló műveletek a következők:
- Visszaállítás – lecseréli az aktuális fájlverziót a módosítási előzményekből kiválasztott fájlverzióra.
- Letöltés – lehetővé teszi az adott fájlverzió helyi mentését.
- Törlés – lehetővé teszi a fájl kiválasztott változatának eltávolítását. A régi változatoknál jelenik meg.
Ez az.