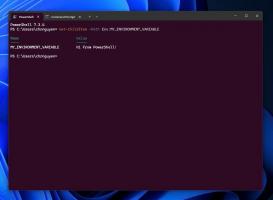Módosítsa a mappanézetek számát, hogy megjegyezze a Windows 10 rendszerben
Hogyan módosítható a megjegyezendő mappanézetek száma a Windows 10 rendszerben
Az összes Windows-verzió lehetővé teszi egy adott mappa nézetének testreszabását, hogy az jobban megfeleljen az adott mappa tartalmához. A nézetmódosításokat a File Explorer/Windows Explorer megjegyzi, vagy az összes mappa globálisan beállítható ugyanarra a nézetre a Mappabeállítások segítségével. Alapértelmezés szerint a Windows megjegyzi az első 5000 mappa nézeti beállításait. Ez a szám akár 20 000 mappára növelhető.
A Windows 10 Fájlkezelője öt mappasablont tartalmaz – Általános elemek, Dokumentumok, Képek, Zene és Videók. Amikor egy könyvtár vagy egy mappa Testreszabás lapját látja, akkor ezeket a sablonokat fogja látni. Ez nagyobb rugalmasságot biztosít személyes adatainak megtekintésében. Ezenkívül megteheti alkalmazza a testreszabásait az összes mappára.
Például még akkor is, ha mondjuk a Dokumentumok listanézetét részesíti előnyben, érdemes lehet a Zenekönyvtárat a Részletek között megjeleníteni. nézetben, és azt szeretné, hogy a kép- és videókönyvtárak ikon alapú nézetekben legyenek, például közepes, nagy vagy extra nagy ikonok. Így az Explorer minden mappasablonhoz külön-külön tárolja a beállításait. A Microsoft részletesen ismertetett néhány technikai szempontot
itt.A nézetsablonok mellett módosíthatja a rendezési és csoportosítási beállításokat. Segítenek a fájlok átrendezésében különféle részletek, például név, méret, módosítás dátuma és így tovább.
Amikor módosítja egy mappa nézetét, a File Explorer megjegyzi a beállításokat és az elvégzett módosításokat. Ezek tartalmazzák válogatás, csoportosítás, és a kiválasztott nézet mód.
Ez a bejegyzés megmutatja, hogyan lehet növelni a mappanézetek száma be emlékezni Windows 10. Ez egy egyszerű regisztrációs beállítással megtehető. A következőket kell tennie.
A megjegyzendő mappanézetek számának módosítása a Windows 10 rendszerben
- Nyissa meg a Rendszerleíróadatbázis-szerkesztő alkalmazás.
- Nyissa meg a következő rendszerleíró kulcsot.
HKEY_CURRENT_USER\Software\Classes\Local Settings\Software\Microsoft\Windows\Shell. Nézze meg, hogyan lehet belépni a rendszerleíró kulcshoz egy kattintással. - A jobb oldalon módosítsa vagy hozzon létre egy új 32 bites duplaszó-értéket BagMRU méret. Megjegyzés: Még akkor is, ha az 64 bites Windows futtatása továbbra is létre kell hoznia egy 32 bites duplaszó-értéket.
- Állítsa be az értékét innen 5000 (alapértelmezett) a 20000 tizedesben.
- Ahhoz, hogy a rendszerleíró adatbázis módosítása által végrehajtott módosítások életbe lépjenek, meg kell tennie kijelentkezés és jelentkezzen be felhasználói fiókjába. Alternatív megoldásként megteheti indítsa újra az Explorer shellt.
Kész! Most bezárhatja a Rendszerleíróadatbázis-szerkesztő alkalmazást.
Érdekelheti a Windows Registry mappáinak jelenleg tárolt nézeteinek számát. Ez lehetséges.
Tekintse meg a rendszerleíró adatbázisban tárolt mappanézetek számát
A Windows 10 az alábbi beállításkulcs alatt tárolja az aktuális felhasználó mappanézeti beállításait. A beállításokat a rendszer minden mappához saját értéke alatt tárolja, amíg el nem éri a határértéket (alapértelmezés szerint 5000).
HKEY_CURRENT_USER\Software\Classes\Local Settings\Software\Microsoft\Windows\Shell\BagMRU
Az értékek számának lekérésével gyorsan megtudhatja a tárolt nézetek számát. Ennek leggyorsabb módja a PowerShell használata.
A rendszerleíró adatbázisban tárolt mappanézetek számának megtekintéséhez
- Nyisd ki PowerShell.
- Írja be a következőket:
((Get-ItemProperty "HKCU:\SOFTWARE\Classes\Local Settings\Software\Microsoft\Windows\Shell\BagMRU").Nodeslots).count - Tekintse meg a tárolt mappanézetek számát a parancskimenetben.
- Most bezárhatja a PowerShell ablakot, ha szeretné.
Az én esetemben csak 173 tárolt nézetem van a Registry-ben, mert jobban szeretem a Total Commandert, mint a File Explorert.
Ez az.