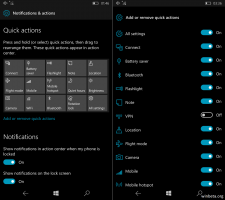Kapcsolja be vagy ki az Eszközök leállítását, ha a képernyő ki van kapcsolva a Windows 10 rendszerben
Az eszközök be- és kikapcsolása, ha a képernyő ki van kapcsolva a Windows 10 rendszerben
Az akkumulátor kímélése érdekében a Windows 10 automatikusan leállítja az USB-n keresztül a laptophoz vagy más hordozható számítógéphez csatlakoztatott eszközöket. Ha ez az energiatakarékos funkció problémákat okoz a csatlakoztatott eszközökkel, például külső meghajtókkal vagy mutatóeszközzel, akkor kikapcsolhatja.
A Windows 10 számos energiatakarékos funkcióval rendelkezik, hogy a számítógép akkumulátora hosszú ideig üzemeljen. Például van egy speciális szolgáltatás, az ún Akkumulátor kímélő amelynek célja a háttérben végzett alkalmazástevékenység, és az eszköz hardverének energiatakarékos módba helyezése. Ezenkívül magában foglalja Energia takarékos, Teljesítményfojtás, és számos energiaterv opciók.
Ha problémái vannak a csatlakoztatott eszközökkel, miközben az eszköz akkumulátorról üzemel, ennek az lehet az oka, hogy a Windows 10 kikapcsolhatja és leállíthatja őket, amikor képernyő ki van kapcsolva. Ez a funkció egyes eszközökön alapértelmezés szerint engedélyezve van, hogy kíméli az akkumulátort. A hibaelhárítás érdekében érdemes lehet ideiglenesen letiltani, és megnézni, hogy segít-e. Íme, hogyan lehet ezt megtenni.
Az eszközök be- és kikapcsolása, amikor a képernyő ki van kapcsolva a Windows 10 rendszerben,
- Nyissa meg a Beállítások alkalmazás.
- Menj Eszközök > USB.
- A jobb oldali ablaktáblában kapcsolja ki (törölje a jelölést) Az akkumulátor kímélése érdekében állítsa le az eszközöket, amikor a képernyő ki van kapcsolva. Ha problémái vannak a csatlakoztatott eszközökkel, törölje a jelölőnégyzetet. Ez alapértelmezés szerint engedélyezve van.
- A beállítást később bármikor újra engedélyezheti, hogy a Windows 10 leállítsa az USB-eszközöket kikapcsolt képernyő mellett.
Kész vagy.
Alternatív megoldásként módosíthatja a rendszerleíró adatbázist a funkció be- vagy kikapcsolásához. Íme, hogyan lehet ezt megtenni.
A folytatás előtt győződjön meg arról, hogy felhasználói fiókjában rendelkezik rendszergazdai jogosultságokat. Most kövesse az alábbi utasításokat.
Kapcsolja be vagy ki az Eszközök leállítását, ha a képernyő ki van kapcsolva a beállításjegyzéki módosítással
- Nyissa meg a Rendszerleíróadatbázis-szerkesztő alkalmazás.
- Nyissa meg a következő rendszerleíró kulcsot.
HKEY_LOCAL_MACHINE\SYSTEM\CurrentControlSet\Control\USB\AutomaticSurpriseRemoval
Nézze meg, hogyan lehet belépni a rendszerleíró kulcshoz egy kattintással. - A jobb oldalon módosítsa vagy hozzon létre egy új 32 bites duplaszó-értéket Attempt RecoveryFromUsbPowerDrain.
Megjegyzés: Még akkor is, ha az 64 bites Windows futtatása továbbra is létre kell hoznia egy 32 bites duplaszó-értéket. - A funkció engedélyezéséhez állítsa az értékét 1-re. Ellenkező esetben állítsa 0-ra.
- Előfordulhat, hogy a rendszerleíró adatbázis módosítása által végrehajtott módosítások életbe léptetéséhez szükséges indítsa újra a Windows 10-et.
Az alábbiakban letöltheti a használatra kész regisztrációs fájlokat:
Töltse le a rendszerleíró fájlokat
A visszavonási csípés benne van.
Ez az.