Bővítmények telepítése a Microsoft Edge-ben
A Windows 10 build 14291 végre a Microsoft Edge bővítmény támogatásával érkezik. A Microsoft úgy döntött, hogy néhány bővítmény előnézeti verzióját vezeti be. Három bővítmény áll rendelkezésre a felhasználók számára, hogy játszhassanak ezzel a funkcióval. Nézzük meg, hogyan valósítják meg a bővítményeket és hogyan működnek.
Hirdetés
Jelen pillanatban a bővítmények támogatása csak a Windows 10 build 14291-es verziójában érhető el. Jelenleg a Microsoft újraterjeszti a bővítményeket egy speciális weboldalról végrehajtható formátumban. A közeljövőben ez megváltozik. A felhasználó képes lesz rá telepítse a bővítményeket a Windows Áruházból könnyen.
Érdekes tény, hogy a bővítmények jelenlegi megvalósítása lehetővé teszi, hogy a kódjuk néhány módosításával átvigyék őket a Google Chrome-ba. Olvassa el a teljes részletet itt: A Microsoft Edge bővítmények könnyen használhatók a Chrome-ban.
Ha bővítményeket szeretne telepíteni a Microsoft Edge-be, meg kell szereznie
Windows 10 build 14291 először, majd kövesse az alábbi utasításokat.- Töltse le a kívánt bővítményt az alábbi weboldalról.

- Futtassa a kiterjesztési fájlt. Az összes fájlt ugyanabba a mappába fogja kicsomagolni, ahol a *.exe fájl található.

- Nyissa meg a Microsoft Edge böngészőt, kattintson a Továbbiak gombra három ponttal, és válassza ki a Kiterjesztések tétel.


- Ott kell kattintani Terhelési kiterjesztés.

- Válassza ki a mappát, ahová a kiterjesztés fájljait kicsomagolta, és kattintson a gombra Mappa kiválasztása hogy betöltse a bővítményt a böngészőbe.
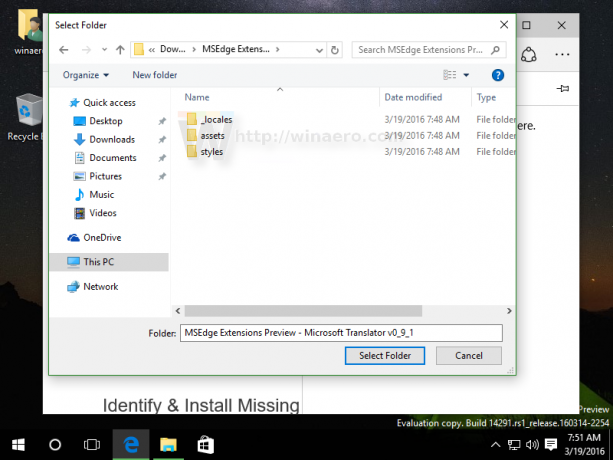
Ez az. A bővítmény telepítésre kerül, és használatra kész. Ez látható lesz az Edge Bővítmények paneljén.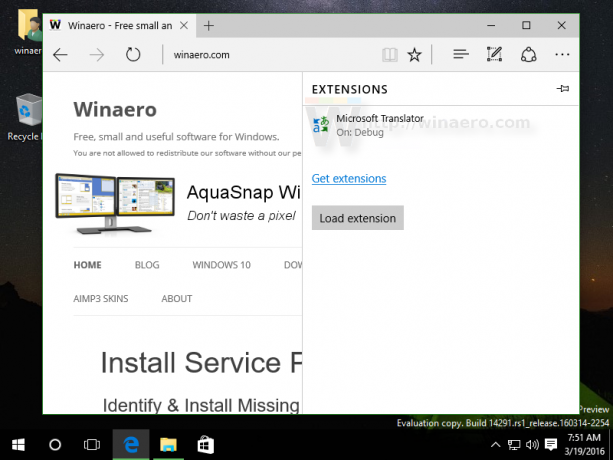
Ha az egérmutatót a telepített bővítmény fölé viszi, a fogaskerék ikonra kattintva érheti el a beállításait: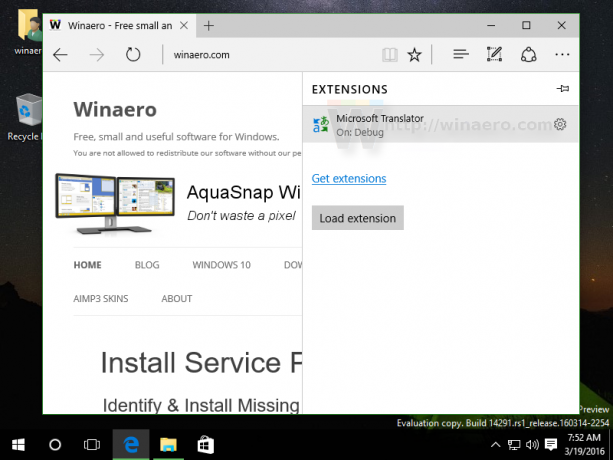
Miután a fogaskerék ikonra kattint, a bővítmény gombját is megjelenítheti vagy elrejtheti az Edge eszköztárán (ha a bővítmény rendelkezik ilyennel), illetve eltávolíthatja a bővítményt.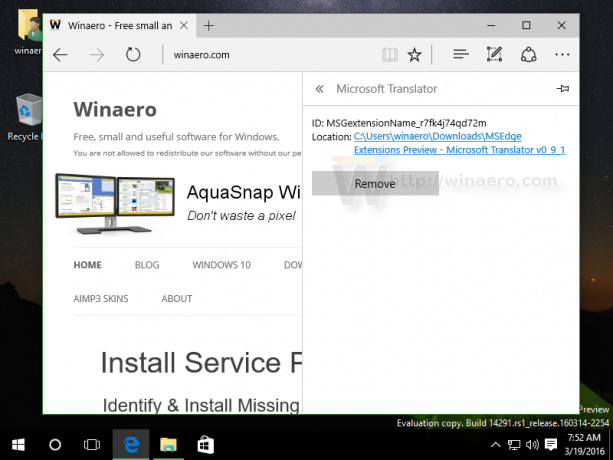
Nézze meg a következő videót, hogy megtekinthesse a teljes folyamatot működés közben:
Próbáltad már a Microsoft által biztosított bővítményeket? Mi a véleménye a Microsoft for Edge által megvalósított bővítmények támogatásáról? Úgy érzi, túl késő, túl kevés, vagy jó úton haladnak? Ossza meg véleményét megjegyzésekben.


