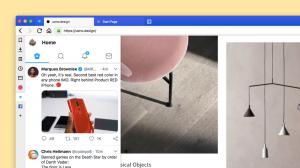A bejelentkezési név (felhasználói fiók neve) megváltoztatása Windows 8.1 és Windows 8 rendszerben
A Windows első telepítésekor felkéri, hogy hozzon létre egy felhasználói fiókot, és válassza ki a nevet. Ez lesz a bejelentkezési neve (más néven felhasználónév). A Windows külön megjelenített nevet is létrehoz az Ön számára. Ha a fiók létrehozásakor beírja a teljes nevét, a Windows az utónév alapján létrehoz egy bejelentkezési nevet, és a rendszer az Ön teljes nevét tárolja megjelenített névként. Könnyen megváltoztathatja megjelenített nevét a Felhasználói fiókok vezérlőpultjáról, de mi a helyzet a bejelentkezési névvel? A bejelentkezési nevet is módosíthatja anélkül, hogy új felhasználói fiókot kellene létrehoznia, de a módosítás módja nem olyan egyértelmű. Íme, hogyan kell csinálni.
Hirdetés
Néhány évvel ezelőtt, amikor a Windows XP megjelent, új üdvözlőképernyőt kapott avatarokkal és felhasználói listával. Barátságosabb volt azoknak, akik nem ismerték a Windows korábbi verzióit, ahol be kellett írnia a bejelentkezési nevét és a jelszót.
Az üdvözlőképernyő továbbra is létezik a Windows modern verzióiban. Megjeleníti a felhasználók listáját a megjelenített nevükkel, amely eltér a bejelentkezési névtől. A megjelenített név általában az egyének kereszt- és vezetékneve, de bármi lehet, és speciális karaktereket is tartalmazhat, például " / \ [ ]:; | =, + *? < >. A bejelentkezési név nem tartalmazhatja ezeket a speciális karaktereket. A Windows XP rendszerben lehetőség volt választani az üdvözlőképernyő és a klasszikus stílusú bejelentkezés között. Az újabb Windows-verziókban a klasszikus bejelentkezési stílus kevésbé hangsúlyos (a csoportházirend segítségével engedélyezhető).
Számos esetben előfordulhat, hogy meg kell tekintenie vagy módosítania kell a bejelentkezési nevét. Például egy vállalati hálózatban ismernie kell ezt az Active Directoryba való bejelentkezéshez. Az eszközöktől és az otthoni hálózat beállításaitól függően előfordulhat, hogy a bejelentkezési névre szükség lesz a különböző hálózati megosztásokhoz vagy adminisztrációs erőforrásokhoz egy másik számítógépen. Ha módosítania kell, kövesse ezeket az egyszerű utasításokat.
- Futtassa a File Explorer programot.
- Kattintson jobb gombbal a Ez a PC ikont a navigációs panelen, és válassza ki Kezelése helyi menüjéből:

- A képernyőn megjelenik a Számítógép-kezelés ablak. A bal oldali ablaktáblában bontsa ki a fa csomópontjait a Számítógép-kezelés -> Rendszereszközök -> Helyi felhasználók és csoportok -> Felhasználók menüpontra.
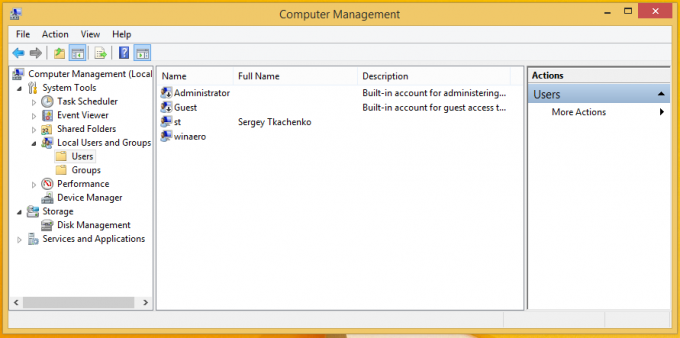 A fenti képernyőképen láthatja, hogy a tényleges bejelentkezési nevem (felhasználói fiók neve) ez utca, de a Windows 8.1 bejelentkezési képernyőjén megjelenik a megjelenített név, ami „Sergey Tkachenko”.
A fenti képernyőképen láthatja, hogy a tényleges bejelentkezési nevem (felhasználói fiók neve) ez utca, de a Windows 8.1 bejelentkezési képernyőjén megjelenik a megjelenített név, ami „Sergey Tkachenko”. - Válassza ki a felhasználónevet a jobb oldali ablaktáblában található listából, kattintson rá jobb gombbal, és válassza ki Átnevezés.

- A felhasználói lista első oszlopa szerkeszthetővé válik, így új bejelentkezési nevet adhat meg:
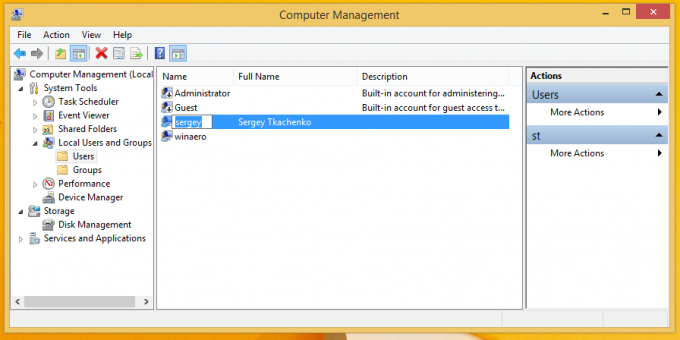 Nyomd meg az Entert. Most bezárhatja a Számítógép-kezelést.
Nyomd meg az Entert. Most bezárhatja a Számítógép-kezelést.
Ez az. Amint látja, nagyon könnyű megváltoztatni a bejelentkezési nevét. Ez egy régi, jól ismert trükk, és a Windows nagyon régi verzióira, például a Windows 2000-re is alkalmazható. A Windows XP óta azonban a Felhasználói fiókok vezérlőpultja csak a felhasználónév megváltoztatását teszi lehetővé. A bejelentkezési név módosításához a Helyi felhasználók és csoportok MMC beépülő modult vagy a Speciális felhasználói fiókok vezérlőpultját (netplwiz.exe) kell használnia.