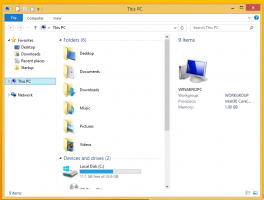A Speciális biztonság hozzáadása a helyi menühöz a Windows 10 rendszerben
A „Speciális biztonság” parancs használata a Fájlkezelő helyi menüjében hasznos lehetőség, ha módosítani kell egy fájl vagy mappa fájlrendszer-engedélyeit. Alapértelmezés szerint ez nem létezik a Windows 10 rendszerben, ezért a felhasználónak számos párbeszédablakra kell kattintania, hogy elérje a Speciális biztonság párbeszédpanelt, beleértve a fájl vagy mappa tulajdonságait. Így takaríthat meg időt, és adja hozzá a Speciális biztonság parancsot közvetlenül a Windows 10 helyi menüjéhez.
Hirdetés
 Nak nek adja hozzá a Speciális biztonság elemet a Windows 10 helyi menüjéhez, akkor egy egyszerű beállításjegyzék-módosítást kell alkalmaznia. Azok számára, akik szívesebben csinálják ezt manuálisan, az alábbiakban talál utasításokat. Készítettem egy használatra kész beállításjegyzék-beállítást is, így manuális beállításjegyzék-szerkesztés nélkül is alkalmazhatja. Egy visszavonó fájl is található.
Nak nek adja hozzá a Speciális biztonság elemet a Windows 10 helyi menüjéhez, akkor egy egyszerű beállításjegyzék-módosítást kell alkalmaznia. Azok számára, akik szívesebben csinálják ezt manuálisan, az alábbiakban talál utasításokat. Készítettem egy használatra kész beállításjegyzék-beállítást is, így manuális beállításjegyzék-szerkesztés nélkül is alkalmazhatja. Egy visszavonó fájl is található.
Töltse le a rendszerleíró fájlokat
A „Speciális biztonság” parancs hozzáadásához a Windows 10 Fájlkezelő helyi menüjéhez tegye a következőket:
- Nyisd ki Rendszerleíróadatbázis-szerkesztő.
- Nyissa meg a következő rendszerleíró kulcsot:
HKEY_CLASSES_ROOT\*\shell
Tipp: Lásd hogyan lehet egy kattintással a kívánt rendszerleíró kulcsra ugrani.
- Hozzon létre itt egy új alkulcsot, és nevezze el Windowsnak. RibbonPermissionsDialog
- A Windowsban. A RibbonPermissionsDialog alkulcs létrehoz egy új, ExplorerCommandHandler nevű karakterlánc-értéket. Állítsa be az értékadatait a következőre: {E2765AC3-564C-40F9-AC12-CD393FBAAB0F}.
- Hozzon létre még egy karakterlánc-értéket CommandStateSync néven, és hagyja üresen az értékadatait (alapértelmezett).
- Ismét hozzon létre egy új karakterlánc-értéket Position néven. Állítsa az értékadatait alsó értékre.
- És az utolsó érték, amelyet létre kell hoznia, egy új karakterlánc-érték, amelynek neve Ikon. Állítsa be az értékadatait a következő karakterláncra:
ntshrui.dll,-122
Valami ilyesmit fog kapni:
Most pontosan ugyanazokat a lépéseket kell végrehajtania a következő rendszerleíró kulcsoknál:
HKEY_CLASSES_ROOT\Directory\shell\Windows. RibbonPermissionsDialog. HKEY_CLASSES_ROOT\Directory\Background\shell\Windows. RibbonPermissionsDialog. HKEY_CLASSES_ROOT\Drive\shell\Windows. RibbonPermissionsDialog. HKEY_CLASSES_ROOT\IE.AssocFile. URL\shell\Windows. RibbonPermissionsDialog.
Ezt követően a következő helyi menü parancsot kapja:
Közvetlenül a következő párbeszédablakot nyitja meg:
Ahogy a cikk elején említettem, sok időt takarít meg, különösen, ha gyakran kezeli a fájlrendszer-engedélyeket. Ez az.