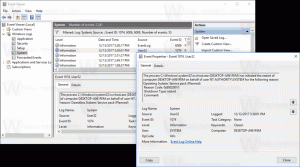Az Intézőszalag elrejtésének vagy megjelenítésének minden módja a Windows 8 rendszerben
A Windows 8 rendszerben a Microsoft bevezette a Szalagot a Windows Intézőben, hogy a számos Explorer-parancs jobban látható legyen, amikor szüksége van rájuk. De a legtöbb felhasználó nem szereti, mert elosztja a parancsokat több lapon, és függőlegesen sok helyet foglal el. A felhasználók jobban szeretik, ha több hely áll rendelkezésre az Intéző ablakban, és sok olvasónk folyamatosan azt kérdezi tőlem, hogyan állíthatom vissza a környezetfüggő parancssort, ahogy azt a Windows 7-ben megvalósították. Nézzük meg, hogyan lehet letiltani az Explorer szalagot.
A Windows 8 beépített módot biztosít a szalag minimalizálására a File Explorerben. Csak megnyomhatja a Ctrl + F1 billentyűparancsot bármelyik megnyitott Intéző ablakban, és a szalag minimalizálva lesz:
Újbóli megjelenítéséhez nyomja meg a gombot Ctrl + F1 parancsikon még egyszer.
Alternatív megoldásként az egérrel minimalizálhatja. Kattintson a kis nyílra az Intéző ablak jobb felső sarkában a szalag kicsinyítéséhez vagy megjelenítéséhez. Vagy egyszerűen kattintson duplán bármelyik Szalagfülre a kicsinyítéshez, majd kattintson ismét duplán a visszaállításhoz. Minimalizált állapotban a szalagot menüsorként használhatja, ahol a parancsra való kattintás után visszaáll kicsinyített állapotába.
Egy csoportházirend-módosítással kényszerítheti az Intézőt, hogy mindig minimálisra csökkentse a szalagot.
nyomja meg Win + R gombok együtt a billentyűzeten. Megjelenik a Futtatás mező. Írja be a következőket a Futtatás mezőbe, majd nyomja meg az Enter billentyűt:
gpedit.msc
A Csoportházirend-szerkesztő bal oldali ablaktáblájában lépjen a következő elérési útra:
Felhasználói konfiguráció \ Felügyeleti sablonok \ Windows-összetevők \ Fájlkezelő
Most keresse meg a nevezett beállítást Indítsa el a Fájlkezelőt minimálisra csökkentett szalaggal a jobb oldali ablaktáblában, és kattintson rá duplán.
Megnyílik a házirend-konfigurációs ablak.
Állítsa be az Engedélyezett állapotot, és válassza ki alatta az Önnek megfelelő lehetőséget.
Ez a beállítás a Rendszerleíróadatbázis-szerkesztéssel is beállítható.
- Nyissa meg a Rendszerleíróadatbázis-szerkesztőt (nézd meg hogyan).
- Lépjen a következő kulcsra:
HKEY_CURRENT_USER\Software\Policies\Microsoft\Windows\Explorer
Ha ez a kulcs nem létezik, csak hozza létre.
Tipp: Megteheti egyetlen kattintással elérheti a kívánt rendszerleíró kulcsot. - Hozza létre vagy módosítsa a nevezett 32 bites duplaszó-értéket ExplorerRibbonStartsMinimized. Ha az Explorert mindig minimalizált szalaggal szeretné elindítani, állítsa az ExplorerRibbonStartsMinimized értékadatait 3-ra.
Ha az Explorert mindig maximalizált szalaggal szeretné elindítani, állítsa 4-re. Az alapértelmezett viselkedés visszaállításához törölje az ExplorerRibbonStartsMinimized paramétert.
Ha egyáltalán nem akarja a szalagot, teljesen megszabadulhat tőle, és visszakaphatja a Windows 7-hez hasonló Fájlböngészőt az ingyenes szoftveremmel, Szalag letiltása.
A Ribbon Disabler lehetővé teszi a szalag felhasználói felületének engedélyezését és letiltását a File Explorerben egyetlen kattintással.
Ez az. Most beállíthatja a szalag viselkedését személyes preferenciái szerint. Ezenkívül a következő oktatóanyag is érdekelheti: Szalagparancsok hozzáadása a File Explorer gyorselérési eszköztárához a Windows 8.1 rendszerben.
Még ha letiltja is a szalagot, hogy helyet takarítson meg, felveheti a kívánt parancsokat a szalagról a helyi menübe. ezzel a klassz trükkel. Tehát nem kell engedélyeznie a szalagot, ha csak egy vagy két parancsra van szüksége. Letilthatja, és hozzáadhatja ezeket a parancsokat a helyi menühöz.
Személy szerint jobban szeretem, ha az összes szükséges parancs egy egyszerű eszköztáron található, például a Classic Shell által hozzáadott eszköztáron, ahol is egyéni parancsok definiálása, például a Másolás elérési útként.