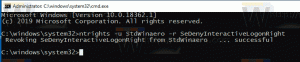Az értesítési terület ikonjainak megjelenítése két sorban a Windows 11 rendszerben
Beállíthatja, hogy a Windows 11 két sorban jelenítse meg az értesítési terület ikonjait. Ezt követően a tálca sarokban lévő ikonok halmozottan jelennek meg. Noha a Windows 11 nem tartalmaz egyetlen lehetőséget sem, hogy ezt egyszerűen elvégezze a grafikus felhasználói felületen, van egy beállításjegyzék, amelyet alkalmazhat.
Hirdetés
Az értesítési terület, más néven tálcaikon terület vagy tálcasarok a Windows 11 rendszerben, egy különleges hely, ahol a klasszikus asztali alkalmazások apró ikonokat helyeznek el, amikor a háttérben futnak.
Az ilyen ikonok azt jelzik, hogy az alkalmazás fut, lehetővé teszik a további lehetőségek elérését, valamint a megfelelő alkalmazás konfigurálását vagy kilépését. A Windows 10 és Windows 11 előtti Windows-verziókban az alkalmazások ezekkel az ikonokkal értesítették a felhasználót a kapcsolódó alkalmazás eseményeiről. Ezért ezt a területet „értesítési területnek” nevezik.
Ha az értesítési terület ikonjait egymásra helyezi, helyet takarít meg a tálcán, de több ikon jelenik meg anélkül, hogy elrejtené őket a tálcán sarok túlcsordulás menü.
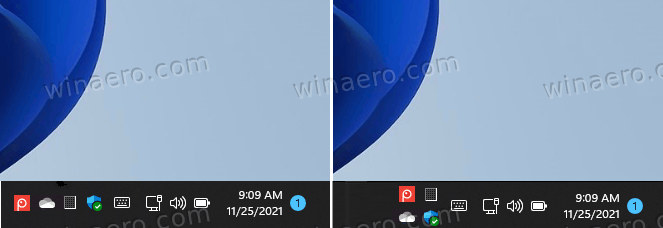
Ha azt szeretné, hogy a Windows 11 két sorban jelenítse meg az értesítési terület ikonjait, tegye a következőket.
Állítsa be, hogy a Windows 11 két sorban jelenítse meg az értesítési terület ikonjait
- Kattintson a jobb gombbal a Start gombra, válassza ki Fuss, és írja be
regedita Rendszerleíróadatbázis-szerkesztő megnyitásához. - Navigáljon a következő billentyűhöz a bal oldali ablaktáblában
HKEY_CURRENT_USER\Software\Microsoft\Windows\CurrentVersion\Explorer\StuckRects3. - A jobb oldalon kattintson duplán a Beállítások bináris érték.

- A tálcaikonok két sorban történő megjelenítéséhez módosítsa az adatokat a cellában 00000028 sor és FE oszlopot, és állítsa be 02. Kattintson az OK gombra az alkalmazáshoz.
- Most indítsa újra a felfedező folyamat.

Kész vagy! A Windows 11 tálcája mostantól két sorban jeleníti meg a tálcaikonokat a tálca sarkában.
A változtatás visszavonása
Ha egy nap úgy dönt, hogy visszavonja a változtatást, az is könnyű. Csak fejjel a HKEY_CURRENT_USER\Software\Microsoft\Windows\CurrentVersion\Explorer\StuckRects3 a Registry-ben, és módosítsa a 00000028 és FE cella értékét 01.
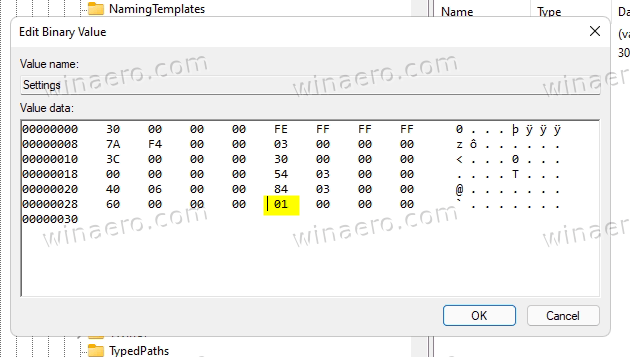
Tehát összegezzük az információkat. Ha a tálcaikonokat két sorban szeretné megjeleníteni a Windows 11 rendszerben, be kell állítania a Beállítások bináris értéket, és állítsa be a számot a sorban 00000028 és FE oszlopban a következő értékek egyikére:
- 01 – az alapértelmezett érték, a Windows 11 egyetlen sorban jeleníti meg az ikonokat.
- 02 - a tálca ikonjai két sorban jelennek meg.
Szeretnék köszönetet mondani a Twitter felhasználóinak, @harbinger1979
és @PatrickNRussell amiért rámutatott arra a finomításra.
Ez az!