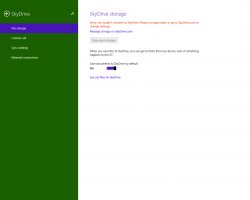A Gyorsindítás engedélyezése a Windows 10 rendszerben
A tálca egyik kedvenc funkciója a Quick Launch eszköztár. Ez a kicsi, de hasznos eszköztár a Windows korábbi verzióiban, például a Windows XP és korábbi verzióiban a Start gomb közelében található. Alapértelmezés szerint utoljára a Windows Vista rendszerben volt engedélyezve, de a Windows 7 megjelenésével A Microsoft úgy döntött, hogy megszünteti a Quick Launch eszköztár hivatalos támogatását, és az ikonokat rögzíti a tálcán. A Gyorsindítást nem távolították el teljesen, és újraéleszthető a Windows 10 rendszerben. Egy kezdő felhasználó számára nem annyira nyilvánvaló, hogyan engedélyezheti a Gyorsindítást a Windows 10 rendszerben, mivel az számos lépésből áll, és nem automatizálható. Ebben a cikkben látni fogjuk, hogyan adhatja vissza a Gyorsindítót a tálcához a Windows 10 rendszerben.
Hirdetés
Számos oka lehet annak, hogy miért szeretné engedélyezni a Gyorsindítást.
- Még ha kis méretre állítja is a rögzített ikonokat, akkor is túl messze vannak egymástól.
- A tálca keveri a futó programokat a nem futókkal, míg ha a Gyorsindító eszköztárat használja, a futó programok mindig a jobb oldalon jelennek meg.
- A Quick Launch megjelenése jobban testreszabható; könnyen elhelyezhet bármilyen parancsikont vagy mappát anélkül, hogy olyan eszközöket kellene használnia, mint pl Winaero Taskbar Pinner vagy Rögzítés 8-ra. Megváltoztathatja az ikonjaikat, több ikonsort is létrehozhat, ha nagyobbá teszi a tálcát, és megtakaríthatja a tálcán lévő összes helyet.
A Gyorsindító eszköztár visszaállításához kövesse az alábbi egyszerű lépéseket:
Kattintson jobb gombbal a tálcán egy üres helyre. A helyi menüből válassza az Eszköztárak -> Új eszköztár... tétel.
A következő párbeszédablak jelenik meg a képernyőn:
Ebben a párbeszédablakban válassza ki a következő mappát:
C:\Felhasználók\FELHASZNÁLÓNEVE\AppData\Roaming\Microsoft\Internet Explorer\Gyorsindítás
Cserélje le a „FELHASZNÁLÓNÉVE” szöveget a tényleges felhasználónévvel a Windows 10 rendszerben.
Alternatív megoldásként beírhatja vagy beillesztheti a következő szöveget a fenti párbeszédpanel Mappa szövegmezőjébe, majd nyomja meg az Enter billentyűt:
shell: Quick Launch
A shell: protokoll gyors hozzáférést biztosít speciális mappákhoz ahogy korábban kitértem.
A Quick Launch mappa elérésének másik módja a következő elérési út megadása a shell parancs helyett:
%userprofile%\AppData\Roaming\Microsoft\Internet Explorer\Quick Launch
A %userprofile% egy környezeti változó amely közvetlenül a felhasználói profiljára mutat a Windows 10 rendszerben. Így nem kell megadnia a felhasználónevét az elérési útban.
Most kattintson a Mappa kiválasztása gombra.
A Gyorsindító eszköztár hozzáadódik a tálcához:
Amint látja, a tálca jobb oldalára van zárva, és van egy címe. Vigyük át a bal oldalra, és rejtsük el a címet.
Kattintson a jobb gombbal a tálcára, és törölje a pipát A Tálca zárolása.
Most húzza a Gyorsindító eszköztárat jobbról balra a pontozott sáv segítségével, amely a tálca feloldása után jelenik meg. Húzza teljesen a bal oldalra az esetlegesen rögzített ikonokat.
Ezután kattintson jobb gombbal a Gyorsindító eszköztárra, és törölje a jelölést a következő lehetőségek közül:
- Mutasd a címet
- Szöveg megjelenítése

Ez az. Most már engedélyezve van a jó öreg Quick Launch a Windows 10 rendszerben.
Most lásd: Adja hozzá a Gyorsindítást a Küldés menühöz az új parancsikonok gyorsabb létrehozásához
.
Ez a trükk a Gyorsindítás engedélyezéséhez Windows 7 és Windows 8 rendszeren is működik. A hasznos információk megjelenítéséhez gazdag eszköztippeket is kaphat ha megcsinálja ezt a Registry-beállítást: