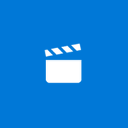Engedélyezze a DNS-t HTTPS-n keresztül a Windows 11 rendszerben, más néven DoH
A DNS HTTPS-n keresztüli engedélyezése a Windows 11 rendszerben négy, ebben a bejegyzésben ismertetett módszerrel. A Microsoft frissítette a Beállítások alkalmazást, így a funkció néhány kattintással egyszerűen konfigurálható.
A DNS-over-HTTPS (DoH) egy modern biztonsági protokoll az internethez. A mögöttes ötlet az, hogy megvédje a felhasználók magánéletét és biztonságát a kliens és a szerver eszközök között továbbított DNS-adatok titkosításával. Ez kizárja a köztes támadásokat, mivel a DoH HTTPS-t használ. Ehhez DoH által támogatott szerverre van szükség a felhasználóktól érkező titkosított DNS-lekérdezések feloldásához.
Ez a bejegyzés különféle módszereket mutat be a DoH engedélyezésére a Windows 11 rendszerben.
A DNS engedélyezése HTTPS-n keresztül a Windows 11 (DoH) rendszerben
- Nyissa meg a Beállítások alkalmazás gomb megnyomásával Győzelem + én kulcsok.
- Nyissa meg a Hálózat és internet oldalon.
- Kattintson a Tulajdonságok gombot a jobb oldalon.
- A következő oldalon kattintson a Szerkesztés alatti gombot DNS-kiszolgáló hozzárendelése.
- Válassza ki Kézikönyv az oldal tetején található legördülő listából.
- Az alábbi referenciatáblázat segítségével adja meg a DoH-t támogató DNS-kiszolgálócímeket.
- Válassza ki Csak titkosítva (DNS HTTPS-en keresztül) az in the Előnyben részesített DNS-titkosítás és Alternatív DNS-titkosítás legördülő menük.
- Ha a kapcsolata támogatja az IPv6-ot, ismételje meg az előző lépéseket a konfigurációjához.
- Végül kattintson a Megment gomb.
Kész vagy. Annak ellenőrzéséhez, hogy a DoH funkció valóban működik-e az eszközön, görgessen lefelé a Hálózat és internet > Tulajdonságok oldalon. A "Titkosított" feliratnak kell megjelennie a mellett DNS-cím érték.
A következő nyilvános DNS-t használhatja HTTPS-kiszolgálókon keresztül.
A DoH-t támogató nyilvános DNS-kiszolgálók listája
| Szerver tulajdonosa | IPv4 címek | IPv6 címek |
| Cloudflare | 1.1.1.1. 1.0.0.1 |
2606:4700:4700::1111. 2606:4700:4700::1001 |
| 8.8.8.8. 8.8.4.4 |
2001:4860:4860::8888. 2001:4860:4860::8844 |
|
| Quad9 | 9.9.9.9. 149.112.112.112 |
2620:fe:: fe. 2620:fe:: fe: 9 |
Az alternatív módszer a DoH engedélyezése a regisztrációs adatbázisban. Használja, ha valamilyen okból a fenti módszer sikertelen, vagy a Beállítások alkalmazás nem működik a munkamenetben.
Kapcsolja be a DNS-t HTTPS-n keresztül a beállításjegyzékben
- Nyomja meg a Win + R gombot, és írja be
regedita Futtatás mezőben, és nyomja meg az Enter billentyűt. - A Rendszerleíróadatbázis-szerkesztőben lépjen a következő elérési útra.
HKEY_LOCAL_MACHINE\SYSTEM\CurrentControlSet\Services\Dnscache\Parameters. - A jobb oldalon módosítsa vagy hozzon létre egy új 32 bites duplaszó-értéket EnableAutoDoh.
- Állítsa be az értékét
2. - Indítsa újra a Windows 11-et.
Ez aktiválja a DNS-t HTTPS-en keresztül, így a Windows elkezdi a DNS-forgalom küldését és fogadását biztonságos, titkosított szervereken keresztül. Azonban meg kell adnia a megfelelő DNS-kiszolgáló címét. Ismét használja a fent említett táblázatban felsorolt kiszolgálókat.
Így módosíthatja a DNS-kiszolgáló címét a Windows 11 rendszerben a Beállítások alkalmazás használata nélkül.
A DoH engedélyezése után módosítsa a kiszolgáló címét
- Nyomja meg a Win + R gombot, és írja be
ellenőrzésa Futtatás mezőben, majd nyomja meg a gombot Belép. Ezzel megnyílik a klasszikus Vezérlőpult alkalmazás. - Menj Vezérlőpult\Hálózat és internet\Hálózati és megosztási központ.
- A jobb oldalon kattintson a gombra Módosítsa az adapter tulajdonságait.
- Ezzel megnyílik a Hálózati kapcsolatok párbeszéd. Kattintson duplán a hálózati kapcsolatra.
- Kattintson Tulajdonságok a következő ablakban.
- Ban ben Adapter tulajdonságai, válaszd ki a Internet Protokoll 4-es verzió (TCP/IPv4) bejegyzést, és kattintson a gombra Tulajdonságok gomb.
- Válassza ki a "Használja a következő DNS-kiszolgáló címeket:" a Tábornok lapon. Adja meg a DoH-t támogató DNS-kiszolgáló címét.
- Ha a hálózati konfiguráció tartalmazza az IPv6-ot, adja meg az IPv6-kiszolgálókat Internet Protokoll 6-os verzió (TCP/IPv6) választási lehetőség.
- Kattintson rendben a változtatás alkalmazásához.
Kész vagy.