Tiltsa le a miniatűrök előnézetét a Fájlkezelőben a Windows 10 rendszerben
A Windows 10 rendszerben a File Explorer képes kis előnézeteket megjeleníteni a lemezmeghajtón tárolt kép- és videofájlokról. A folyamat felgyorsítása érdekében a felhasználói profil könyvtárában rejtett gyorsítótárfájlt használ. A fájl gyorsítótárazásakor a File Explorer újra felhasználja a gyorsítótárban lévő bélyegképet, hogy azonnal megjelenítse azt. Érdemes lehet letiltani az indexképek előnézetét a Fájlkezelőben, ha azok befolyásolják a teljesítményt a nagy számú elemet tartalmazó mappákban.

Itt van valami, amit tudnia kell, mielőtt folytatná. Ha letiltja az indexképek előnézetét, a fájl előnézetei többé nem jelennek meg a előnézet panel. A mappák többé nem jelenítik meg a tartalmuk előnézetét. Továbbá a klasszikus testreszabási ablak a Vezérlőpulton az asztal háttere ikonként jelenik meg. Valójában mindezek a változtatások felgyorsítják a File Explorert, és jelentősen felgyorsítják a könyvtárban való navigációt. Ez az oka annak, hogy érdemes letiltani őket.
Hirdetés
Az indexképek előnézetének letiltása a Fájlkezelőben a Windows 10 rendszerben, kövesse az alábbi utasításokat.
Nyisd ki Fájlkezelő. Nem kell megnyitnia egyetlen helyet sem, csak futtassa az alkalmazást.
Az Intéző Szalag felhasználói felületén kattintson a Fájl -> Mappa és keresési beállítások módosítása elemre.

Ha van letiltotta a szalagot olyan eszköz segítségével, mint Winaero Ribbon Disabler, nyomja meg az F10-et -> kattintson az Eszközök menü - Mappabeállítások menüpontra.
A „Fájlböngésző beállításai” párbeszédablakban váltson át a Nézet fülre, és jelölje be (engedélyezze) a lehetőséget. Mindig mutasson ikonokat, ne miniatűröket. Ezzel letiltja az előnézeti bélyegképeket a Fájlkezelőben.

Most nyissa meg a képeket tartalmazó mappákat.
Előtt:

Után:

Érdemes megemlíteni, hogy vannak alternatív módszerek a miniatűr előnézetek letiltására a File Explorerben. Az egyikük a Vizuális effektusok kisalkalmazás. A következőképpen használhatja.
Nyomja meg a Win + R gyorsbillentyűket a billentyűzeten. A képernyőn megjelenik a Futtatás párbeszédpanel. Írja be a következőt a szövegmezőbe, és nyomja meg az Enter billentyűt:
SystemPropertiesAdvanced

Megnyílik a Speciális rendszertulajdonságok. megnyomni a Beállítások gombot a Teljesítmény szakasz a Fejlett lapon.

A következő párbeszédablak nyílik meg:

Ott törölje (letiltja) a nevezett opciót Bélyegképek megjelenítése ikonok helyett és kész.
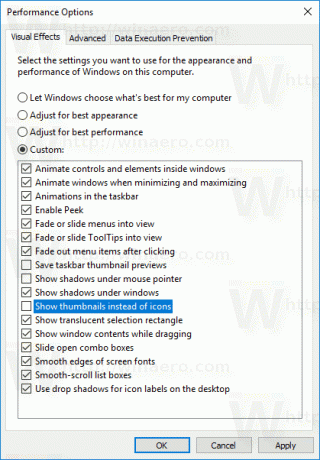
Ha módosítania kell ezt a beállítást a rendszerleíró adatbázis módosításával, ez is lehetséges.
Nyissa meg a Rendszerleíróadatbázis-szerkesztő alkalmazás és menj a kulcs
HKEY_CURRENT_USER\SOFTWARE\Microsoft\Windows\CurrentVersion\Explorer\Advanced
Van egy 32 bites DWORD érték Csak ikonok. Állítsa 1-re miniatűrök letiltása. Ellenkező esetben állítsa 0-ra (ez az alapértelmezett beállítás).
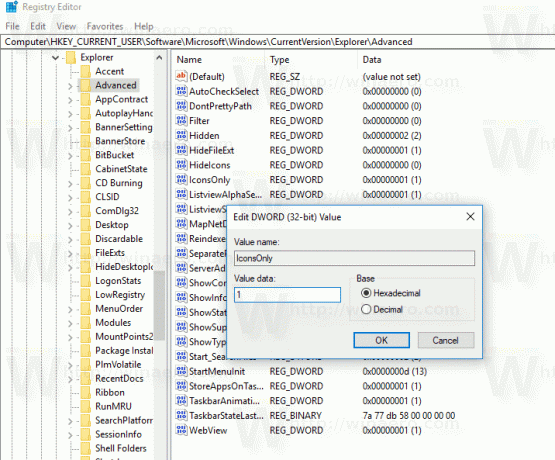
Megjegyzés: Ha nem rendelkezik ezzel az értékkel, akkor csak hozza létre. Még akkor is, ha a 64 bites Windows 10 verzió, akkor 32 bites duplaszó-értéktípust kell használnia.
Miután megváltoztatta a Csak ikonok értékét, csak frissítenie kell a mappát az Intézőben az F5 megnyomásával, hogy a módosítások érvénybe lépjenek.
Ez az. Most olvasd el: A bélyegkép-gyorsítótár javítása és törlése a Windows 10 rendszerben.


