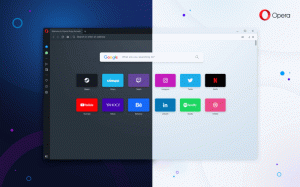Módosítsa a fájlmegosztás titkosítási szintjét a Windows 10 rendszerben
A Windows 10 lehetővé teszi a felhasználó számára, hogy helyileg csatlakoztatott nyomtatóit és tárolt fájljait megossza más felhasználókkal a hálózaton keresztül. A megosztott fájlok hozzáférhetők mások számára olvasásra és írásra. A megosztott nyomtatók a távoli számítógépen történő nyomtatáshoz használhatók. A Windows 128 bites titkosítást használ a fájlmegosztó kapcsolatok alapértelmezés szerinti védelmére. Egyes eszközök nem támogatják a 128 bites titkosítást, és 40 vagy 56 bites titkosítást kell használniuk. Így válthat a fájlmegosztás titkosítási szintjei között a Windows 10 rendszerben.
Hirdetés
A Windows 10 alapértelmezés szerint csak privát (otthoni) hálózaton keresztül engedélyezi a fájl- és nyomtatómegosztást. Le van tiltva, ha a hálózat típusa Nyilvánosra van állítva.
Amikor bejelentkezik fiókjába, és amikor a hálózat először működik, a Windows 10 megkérdezi, hogy melyik hálózathoz csatlakozik: Otthoni vagy Nyilvános. Az oldalsávban megjelenik a kérdés, hogy meg szeretné-e találni azokat a számítógépeket, eszközöket és tartalmakat a hálózaton, amelyekhez az imént csatlakozott.
 Ha választasz Igen, az operációs rendszer magánhálózatként konfigurálja, és bekapcsolja a hálózatfelderítést. Nyilvános hálózat esetén a felderítés és a hozzáférés korlátozott. Ha távoli számítógépről kell elérnie számítógépét, vagy a helyi hálózaton lévő számítógépek és eszközök között szeretne böngészni, akkor azt Otthoni (Privát) értékre kell állítania. Ahhoz, hogy ezek a hálózatfelderítési és -megosztási szolgáltatások megfelelően működjenek, be kell kapcsolni a fájl- és nyomtatómegosztást.
Ha választasz Igen, az operációs rendszer magánhálózatként konfigurálja, és bekapcsolja a hálózatfelderítést. Nyilvános hálózat esetén a felderítés és a hozzáférés korlátozott. Ha távoli számítógépről kell elérnie számítógépét, vagy a helyi hálózaton lévő számítógépek és eszközök között szeretne böngészni, akkor azt Otthoni (Privát) értékre kell állítania. Ahhoz, hogy ezek a hálózatfelderítési és -megosztási szolgáltatások megfelelően működjenek, be kell kapcsolni a fájl- és nyomtatómegosztást.
Tekintse meg a következő cikkeket:
- Módosítsa a hálózati hely típusát (nyilvános vagy privát) a Windows 10 rendszerben
- Módosítsa a hálózati hely típusát a PowerShell segítségével a Windows 10 rendszerben
Nézzük meg, hogyan módosítható a fájlmegosztás titkosítási szintje a Windows 10 rendszerben. A folytatás előtt győződjön meg arról, hogy felhasználói fiókjában rendelkezik rendszergazdai jogosultságokat.
A fájlmegosztás titkosítási szintjének módosítása a Windows 10 rendszerben, csináld a következőt.
- Nyissa meg a Kezelőpanel kb.
- Lépjen a Vezérlőpult\Hálózat és internet\Hálózati és megosztási központba.

- A bal oldalon kattintson a linkre Módosítsa a speciális megosztási beállításokat.

- A következő oldalon bontsa ki a Minden hálózat szakasz.
- Alatt Fájlmegosztó kapcsolatok, engedélyezze a megfelelő opciót, Használjon 128 bites titkosítást a fájlmegosztó kapcsolatok védelmére vagy Fájlmegosztás engedélyezése a 40 vagy 56 bites titkosítást használó eszközökön, aszerint, amit akarsz.
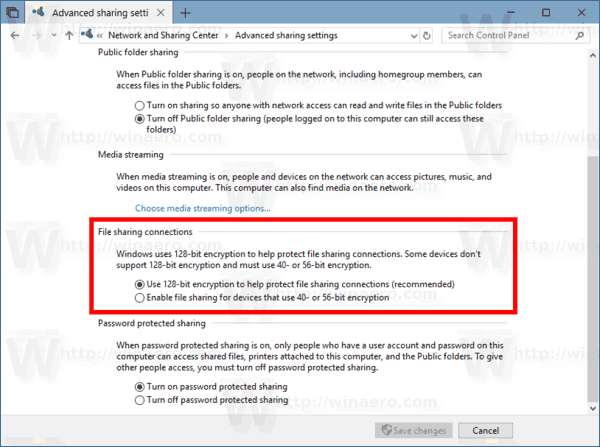
- Kattintson a gombra Változtatások mentése.
Kész vagy!
Alternatív megoldásként alkalmazhat egy beállításjegyzéket.
Módosítsa a fájlmegosztás titkosítási szintjét egy beállításjegyzék-beállítással
Kövesse az alábbi utasításokat.
- Nyissa meg a Rendszerleíróadatbázis-szerkesztő alkalmazás.
- Nyissa meg a következő rendszerleíró kulcsot.
HKEY_LOCAL_MACHINE\SYSTEM\CurrentControlSet\Control\Lsa\MSV1_0
Nézze meg, hogyan lehet belépni a rendszerleíró kulcshoz egy kattintással.
- A jobb oldalon módosítsa vagy hozzon létre egy új 32 bites duplaszó-értéket NtlmMinClientSec.
Megjegyzés: Még akkor is, ha az 64 bites Windows futtatása továbbra is létre kell hoznia egy 32 bites duplaszó-értéket.
40 vagy 56 bites titkosítás esetén állítsa az értékét 0-ra.
Az érték 536870912 decimális 128 bites titkosítás esetén.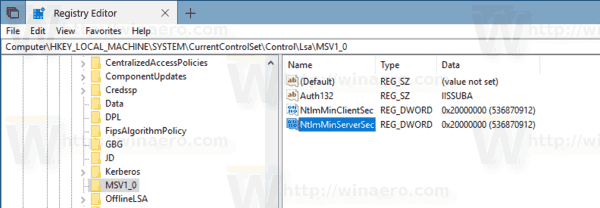
- Ismételje meg ugyanezt az értékkel NtlmMinServerSec.
- Indítsa újra a Windows 10-et.
Az idő megtakarítása érdekében letöltheti a következő használatra kész rendszerleíró fájlokat:
Töltse le a rendszerleíró fájlokat
Ez az.