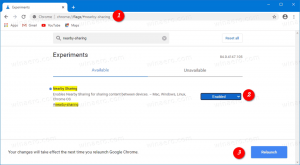Hogyan adhatunk hozzá bármilyen Szalag parancsot a jobb gombbal megjelenő menühöz a Windows 8 rendszerben
A Windows 8 rendszerben a Microsoft bevezette a Szalagot a Windows Intézőben, hogy a számos Intéző-parancs jobban látható legyen, amikor szüksége van rájuk. De a szalagparancsok továbbra is sok lapra vannak felosztva, így szükségtelenül végig kell mennie az összes lapon, hogy megtalálja a használni kívánt parancsot. A tetején található a Gyorselérési eszköztár, ahol egyéni parancsokat adhatunk hozzá, de a probléma az, hogy csak apró, 16 x 16 méretű ikonok vannak, és nincs szöveges leírás. Mutasson az egérrel az egyes apró ikonok fölé, hogy megnézze a leírásukat. Ezenkívül az Asztalnak nincs szalagja, és a legtöbb hasznos parancs nem érhető el jobb gombbal.
Ezzel szemben a jobb klikk/helyi menü jobb választás, mivel ikonokat és szöveges leírást is tartalmaz, kiváló billentyűzethasználat, és nem kell emlékeznie arra, hogy egy adott parancs melyik szalaglapon található tovább. Ezenkívül a szalag hatalmas függőleges helyet foglal el, így miután hozzáadta a parancsot a helyi menühöz, a szalagot minimalizálhatja vagy teljesen letilthatja
Szalag letiltása. ;)Ma megosztok veled egy remek trükköt, amely lehetővé teszi, hogy tetszőleges szalagparancsot közvetlenül hozzáadhasson a fájlok és mappák jobb gombbal (környezeti) menüjéhez. Lássuk hogyan.
Hirdetés
A legegyszerűbb módja annak, hogy bármilyen Szalag parancsot hozzáadjon a helyi menühöz, a Winaero parancsa Helyi menü Tuner. Könnyen használható felülettel rendelkezik, és lehetővé teszi bármilyen parancs hozzáadását.
Ha inkább saját kezűleg szeretné megtenni a rendszerleíró adatbázis szerkesztésével, olvasson tovább.
A Windows 8 rendszerben az összes szalagparancs a rendszerleíró adatbázisban egyetlen kulcs alatt van tárolva az Intéző számára.CommandStore". A Command Store eléréséhez nyissa meg a Rendszerleíróadatbázis-szerkesztőt, és lépjen a következő kulcsra:
HKEY_LOCAL_MACHINE\Software\Microsoft\Windows\CurrentVersion\Explorer\CommandStore\shell
Bónusztipp: Ha nem tudja, hogyan kell módosítani a rendszerleíró adatbázist, olvassa el cikkünket: Windows Rendszerleíróadatbázis-szerkesztő a dumákhoz. Ez megismerteti a Registry and Registry Editor (Regedit.exe) alapjaival.
A kulcs kibontása után több alkulcs jelenik meg, amelyek mindegyike megfelel a számos szalagparancsnak. Valójában a Command Store létezik a Windows 7 és a Windows Vista rendszerben is, de sajnos ez a trükk, amellyel a parancsokat hozzáadja a helyi menühöz, nem működik megbízhatóan Windows 7 rendszeren. Egyes parancsoknál működik, de előfordulhat, hogy nem működik egyeseknél, ezért ezt a trükköt Windows 7 rendszeren is megteheti, csak feltétlenül tesztelje és ellenőrizze, hogy a hozzáadott helyi menüparancs valóban működik-e. Ha nem működik, vissza kell állítania a változtatásokat.
Windows 8 rendszeren minden parancsnál megbízhatóan működik. Ezenkívül a Windows 8 Intéző Parancstárában több parancs található, mint a korábbi verziók.
Hogyan adjunk hozzá bármilyen szalagparancsot a jobb egérgombos menühöz kézzel
1. Feltételezve, hogy a Rendszerleíróadatbázis-szerkesztőben a fent említett ...\CommandStore\shell rendszerleíró kulcshoz navigált, válassza ki bármely parancs beállításjegyzéki alkulcsát, amelyet hozzá szeretne adni a jobb gombbal megjelenő menühöz. Tegyük fel például, hogy szeretném hozzáadni a "Másolás elérési útként" parancsot a jobb gombbal megjelenő menühöz. A Shift billentyű lenyomva tartása nélkül jelenik meg. Ezért ki kell választanom a Windows.copyaspath rendszerleíró kulcs.
2. Kattintson a jobb gombbal erre a gombra, és válassza az Exportálás lehetőséget. Adjon a fájlnak bármilyen nevet, és mentse el. Például: "Másolat hozzáadása elérési útként a helyi menühöz.reg".
3. Most meg kell határoznia a rendszerleíró kulcsot a HKCR ágban, hogy melyik fájltípus helyi menüjéhez kívánja hozzáadni ezt a parancsot. Hozzáadhatja csak egy adott fájltípushoz, vagy hozzáadhatja az összes fájltípushoz, vagy akár az összes mappához és fájlrendszer-objektumhoz. A "Másolás elérési útként" parancsunk esetén érdemes ezt hozzáadni a registry HKCR\*\shell kulcsához, mivel minden fájltípusra alkalmazható. Szeretnénk gyorsan átmásolni bármely fájltípus elérési útját. Ezért az általunk exportált parancsot hozzá kell adni a HKCR\* kulcshoz.
Megjegyzés: Ezt szükség szerint módosítania kell. Például, ha csak a mappák helyi menüjébe szeretne hozzáadni egy szalagparancsot, akkor azt hozzá kell adnia a HKCR\Directory\shell alkulcshoz. Ha olyan parancsot szeretne hozzáadni a helyi menühöz, mint például a "Könyvtár kezelése", célszerű csak a Libraries számára hozzáadni, ezért hozzá kell adnia a HKCR\LibraryFolder kulcshoz és így tovább. Érted az ötletet – hozzá kell adnia a megfelelő fájltípushoz.
4. Most meg kell keresnie a 2. lépésben exportált fájlt. Menjen arra a helyre, ahová mentette a Windows Intézőben, és nyissa meg a Jegyzettömbben. Ehhez kattintson a jobb gombbal a .reg fájlra, és válassza a Megnyitás a -> Jegyzettömb parancsot. Az exportált Ribbon parancs tartalma így néz ki:
Windows Registry Editor 5.00 verzió [HKEY_LOCAL_MACHINE\SOFTWARE\Microsoft\Windows\CurrentVersion\Explorer\CommandStore\shell\Windows.copyaspath] "VerbName"="copyaspath" "CommandStateSync"="" "InvokeCommandOnSelection"=dword: 00000001. "MUIVerb"="@shell32.dll,-30329" "VerbHandler"="{f3d06e7c-1e45-4a26-847e-f9fcdee59be0}" "Description"="@shell32.dll,-30336" "CanonicalName"="{707C7BC6-685A-4A4D-A275-3966A5A3EFAA}" "CommandStateHandler"="{3B1599F9-E00A-4BBF-AD3E-B3F99FA87779}" "Icon"="imageres.dll,-5302"
4. Jegyezze fel a szövegnek azt a részét, amelyet félkövérrel kiemeltem. Csak ezt a szövegrészt kell lecserélnie a HKCR\*\shell kulcsra (vagy bármilyen HKCR alkulccsal ahhoz a fájltípushoz, amellyel egyesíteni szeretné). A módosítás után a következőképpen kell kinéznie (a megváltozott részt félkövérrel kiemeltem):
Windows Registry Editor 5.00 verzió [HKEY_CLASSES_ROOT\*\shell\Windows.copyaspath] "VerbName"="copyaspath" "CommandStateSync"="" "InvokeCommandOnSelection"=dword: 00000001. "MUIVerb"="@shell32.dll,-30329" "VerbHandler"="{f3d06e7c-1e45-4a26-847e-f9fcdee59be0}" "Description"="@shell32.dll,-30336" "CanonicalName"="{707C7BC6-685A-4A4D-A275-3966A5A3EFAA}" "CommandStateHandler"="{3B1599F9-E00A-4BBF-AD3E-B3F99FA87779}" "Icon"="imageres.dll,-5302"
5. A .reg fájl többi tartalmának változatlannak kell lennie. Egyszerűen mentse a módosításokat a .reg fájlba, zárja be a Jegyzettömböt, és kattintson duplán a .reg fájlra, hogy egyesítse a módosított elérési úttal a rendszerleíró adatbázisba.

6. Ez az. A parancs egyesítése után próbáljon meg jobb gombbal a megfelelő fájltípusra kattintani (* esetén bármelyik fájltípus megteszi).

Észre fogja venni az imént hozzáadott parancsot.