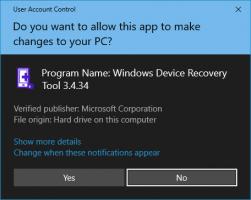Távolítsa el a OneDrive helyi menüjét a Windows 10 rendszerben
A OneDrive a Microsoft által létrehozott online dokumentumtárolási megoldás, amely ingyenes szolgáltatásként érkezik a Windows 10 rendszerhez. Használható dokumentumok és egyéb adatok online tárolására a felhőben. A Windows 10 legutóbbi buildjei számos helyi menü bejegyzést tartalmaznak, köztük az „Áthelyezés a OneDrive-ra” elemet. Ha nem örül, hogy látja őket, a következőképpen szabadulhat meg a OneDrive helyi menüjétől.

A OneDrive a Windows 8 óta a Windows csomagban van. Ez a Microsoft által épített többfunkciós megoldás, amely lehetővé teszi a felhasználó számára, hogy ugyanazok a fájlok legyenek minden olyan számítógépen, amelyre Microsoft-fiókjával bejelentkezik. A korábban SkyDrive néven ismert szolgáltatást egy ideje átkeresztelték.
Hirdetés
Ezenkívül lehetővé teszi a tárolt adatok szinkronizálását az összes eszközén. "Fájlok igény szerintA OneDrive olyan funkciója, amely képes megjeleníteni az online fájlok helyőrző verzióit a helyi OneDrive-könyvtárban, még akkor is, ha azok nem lettek szinkronizálva és letöltve. A OneDrive szinkronizálási funkciója a Microsoft-fiókra támaszkodik. A OneDrive használatához először létre kell hoznia egyet. A OneDrive mellett a Microsoft-fiókkal bejelentkezhet a Windows 10-be, az Office 365-be és a legtöbb online Microsoft-szolgáltatásba.
Amikor megvan OneDrive telepítve és Windows 10 rendszerben fut, hozzáadja a Ugrás a OneDrive-ra A helyi menü parancsa elérhető a felhasználói profiljában található bizonyos helyeken található fájlokhoz, például Asztal, Dokumentumok, Letöltések stb.

Segítségével áthelyezheti a kiválasztott fájlt az online OneDrive mappába. Ha a OneDrive nem fut, az Áthelyezés a OneDrive-ba bejegyzés nem látható. A OneDrive mappán belül a helyi menü egy sor extra OneDrive-parancsot tartalmaz.
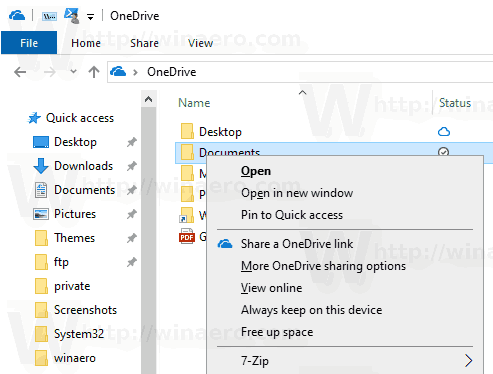
Így távolíthatja el a OneDrive helyi menü parancsát anélkül, hogy leállítaná a OneDrive háttérben való futását. Be kell jelentkeznie a következővel: egy adminisztratív fiók folytatni.
A OneDrive helyi menüjének eltávolításához a Windows 10 rendszerben,
- Nyissa meg a Rendszerleíróadatbázis-szerkesztő alkalmazás.
- Nyissa meg a következő rendszerleíró kulcsot.
HKEY_LOCAL_MACHINE\SOFTWARE\Microsoft\Windows\CurrentVersion\Shell Extensions\Blocked
Nézze meg, hogyan lehet belépni a rendszerleíró kulcshoz egy kattintással. Ha ez a kulcs hiányzik, hozza létre manuálisan.
- A jobb oldalon hozzon létre egy új karakterlánc-értéket, melynek neve
{CB3D0F55-BC2C-4C1A-85ED-23ED75B5106B}. Hagyja üresen az adatértékét.
- Most, indítsa újra az Explorer shellt vagy jelentkezzen ki és jelentkezzen be ismét a felhasználói fiókjába.
A CLSID {CB3D0F55-BC2C-4C1A-85ED-23ED75B5106B} azt a shell-kiterjesztést jelenti, amely megvalósítja a Egy meghajtó parancsokat. Ha a nevét a HKEY_LOCAL_MACHINE\SOFTWARE\Microsoft\Windows\CurrentVersion\Shell Extensions\Blocked kulcs alá helyezi, megakadályozza, hogy a File Explorer betöltse, így a helyi menü bejegyzése minden felhasználónál eltűnik!
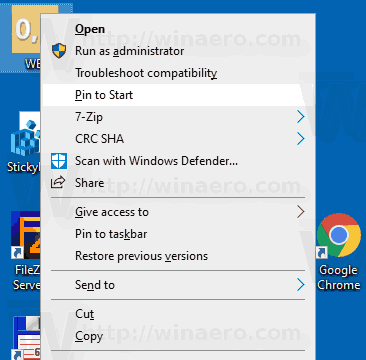
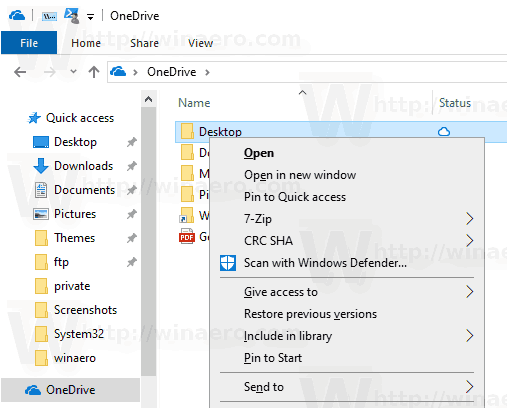
Időt takaríthat meg, ha letölti a következő használatra kész rendszerleíró fájlokat.
Töltse le a rendszerleíró fájlokat
A visszavonási csípés benne van.
Alternatív megoldásként eltávolíthatja a OneDrive helyi menüjét csak az aktuális felhasználóhoz (a személyes felhasználói fiókjához). Ezzel csak Ön eltávolítja a OneDrive bejegyzéseket, és megőrzi azokat a számítógépe többi felhasználója számára.
A OneDrive helyi menüjének eltávolítása csak a jelenlegi felhasználó számára
- Nyissa meg a Rendszerleíróadatbázis-szerkesztő alkalmazás.
- Nyissa meg a következő rendszerleíró kulcsot.
HKEY_CURRENT_USER\Software\Microsoft\Windows\CurrentVersion\Shell Extensions\Blocked
Nézze meg, hogyan lehet belépni a rendszerleíró kulcshoz egy kattintással. Ha ez a kulcs hiányzik, hozza létre manuálisan.
- A jobb oldalon hozzon létre egy új karakterlánc-értéket, melynek neve
{CB3D0F55-BC2C-4C1A-85ED-23ED75B5106B}. Hagyja üresen az adatértékét.
- Most, indítsa újra az Explorer shellt vagy jelentkezzen ki és jelentkezzen be ismét a felhasználói fiókjába.
A használatra kész Registry fájlok innen tölthetők le:
Töltse le a rendszerleíró fájlokat
Ez az.