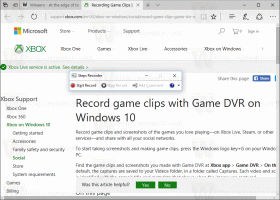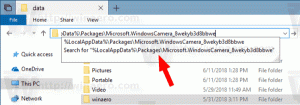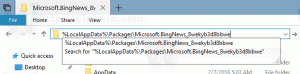Állítsa be az alapértelmezett nyomtatót a Windows 10 rendszerben
Az alapértelmezett nyomtató az, amelyre alapértelmezés szerint minden dokumentumot elküldenek nyomtatásra. A Windows 10 felhasználói felületének folyamatos változásai miatt sok kezdő felhasználónak problémái lehetnek az alapértelmezett nyomtató megváltoztatásával. Íme, hogyan lehet ezt megtenni.
Hirdetés
Amint azt már Ön is tudja, a Microsoft új viselkedést vezetett be a Windows 10 nyomtatóihoz. A Build 10565-től kezdve a Windows 10 az alapértelmezett nyomtatót a következőre módosítja utoljára használt automatikusan. Noha ez néhány felhasználó számára hasznos lehet, sokan mások inkább manuálisan állítják be az alapértelmezett nyomtatót.
Íme, hogyan lehet ezt megtenni.
Az alapértelmezett nyomtató beállítása a Windows 10 rendszerben, csináld a következőt.
- Nyissa meg a Beállítások alkalmazás.
- Lépjen a következő oldalra: Beállítások -> Eszközök -> Nyomtatók és szkennerek.
- Tekintse meg az „A Windows kezelje az alapértelmezett nyomtatómat” lehetőséget. Kapcsolja ki az alábbiak szerint.

- Most válassza ki a kívánt nyomtatót a listából.
- Kattintson a 'Kezelése' gombot.

- A következő oldalon kattintson a "Alapértelmezettre állítás' gombot.

A kiválasztott nyomtató mostantól az alapértelmezett nyomtató. Ezenkívül a Windows 10 nem változtatja meg az alapértelmezett nyomtatót minden alkalommal, amikor más nyomtatót választ ki a nyomtatási párbeszédpanelen.
Alternatív megoldásként használhatja a klasszikus Vezérlőpult alkalmazást az alapértelmezett nyomtató beállításához a Windows 10 rendszerben.
Állítsa be az alapértelmezett nyomtatót a Vezérlőpult segítségével
- Nyissa meg a klasszikust Vezérlőpult alkalmazás.
- Nyissa meg a Hardver és hang \ Eszközök és nyomtatók menüpontot.
- Alatt Nyomtatók, kattintson a jobb gombbal a kívánt nyomtatóra.
- Válassza ki Beállítás alapértelmezett nyomtatóként a helyi menüből.

- Ha megvan a Hagyja, hogy a Windows kezelje az alapértelmezett nyomtatómat Az opció engedélyezve van, meg kell erősítenie a műveletet, és ki kell kapcsolnia a funkciót.

A nyomtató most alapértelmezett nyomtatóként lesz beállítva.
Tipp: Ha a Windows 10 rendszerű számítógéphez helyi vagy hálózati nyomtató csatlakozik, előfordulhat, hogy meg kell nyitnia azt időnként megjelenik a sor vagy a nyomtatási állapot ablak az elakadt vagy szüneteltetett nyomtatási feladatok eltávolításához nyomtatás. A rundll32 paranccsal létrehozhat egy speciális parancsikont, amely lehetővé teszi, hogy egy kattintással közvetlenül elérje a nyomtatási sort. Lásd a cikket:
Nyissa meg a Nyomtatók sorát parancsikonnal a Windows 10 rendszerben
További érdekes cikkek:
- Hogyan lehet megakadályozni, hogy a Windows 10 megváltoztassa az alapértelmezett nyomtatót
- Nyissa meg a Printer Queue alkalmazást a Windows 10 rendszerben
- Hozzon létre Nyomtatók mappa parancsikont a Windows 10 rendszerben
- Törölje az elakadt feladatokat a nyomtatók sorából a Windows 10 rendszerben
- Eszközök és nyomtatók parancsikon létrehozása a Windows 10 rendszerben
- Eszközök és nyomtatók hozzáadása helyi menü a Windows 10 rendszerben
- Eszközök és nyomtatók hozzáadása ehhez a számítógéphez a Windows 10 rendszerben