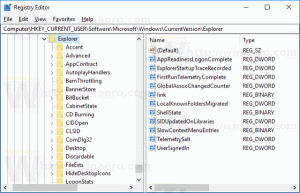Az új File Explorer engedélyezése a Windows 11 Build 25276 és újabb verzióiban
Nemrég beszámoltunk arról, hogy a Microsoft dolgozik a hatalmas frissítés a beépített File Explorer alkalmazáshoz. Tartalmaz majd egy új bal oldali ablaktáblát, egy új kezdőoldalt, amely további részleteket tartalmaz a legutóbb használt fájlokról. Végül több új panel is lesz, például „Tevékenységek”, „Beszélgetések”, „Megosztott állapot” és „Insights”. Ez utóbbi most már engedélyezhető.
Reklám




A "Tevékenységek" szakasz információkat jelenít meg a kiválasztott fájl legutóbbi módosításairól. A "Kapcsolódó beszélgetések" szakasz tájékoztatja Önt arról, hogy a fájl mely e-maileknek vagy üzeneteknek volt a része. Érdekes látni, hogy a "
Kapcsolódó fájlok" szakasz az aktuálishoz kapcsolódó egyéb fájlokat jeleníti meg. Például. más fájlokat is megjeleníthet, amelyeket ugyanahhoz a projekthez megosztottak, vagy ugyanahhoz az e-mailhez csatoltak.Az új részletek panel alapértelmezés szerint el van rejtve, de engedélyezheti a ViveTool segítségével.
Mielőtt folytatná, ne feledje, hogy ez egy folyamatban lévő munka. A megvalósítás nyers és bugos. Állítsa vissza a funkciót a visszavonás paranccsal, különben a File Explorer összeomlik. A visszavonási parancs alább található.
Itt van, hogyan.
Engedélyezze az új Fájlböngészőt az Insights, Activity és egyéb ablaktáblákkal
- Kezdje a ViveTool letöltésével a GitHubról,
- Az Ön kényelme érdekében bontsa ki az alkalmazást a c:\vivetool mappát.
- Most nyomja meg a Win + X billentyűkombinációt, vagy kattintson a jobb gombbal Rajt gombot, és válassza ki Terminál (adminisztrátor).
- Az új ablaktáblák engedélyezéséhez a Fájlkezelőben írja be a következő parancsot a Terminálba, és nyomja meg a gombot Belép:
c:\vivetool\vivetool /enable /id: 38613007. - Most indítsa újra a Windows 11 számítógépet.
Kész vagy!
Könnyen visszaállíthatja a változtatásokat az undo parancs futtatásával. Cserélje ki /enable val vel /disable és kiadja, i.e.
c:\vivetool\vivetool /letiltása /id: 38613007
Ne felejtse el futtatni a rendszergazdaként megnyitott terminálban.
Köszönet PhantomOcean3 hogy megosszák eredményeiket. Azt is megjegyezték, hogy ha a fenti eljárás sikertelen volt, próbálja meg engedélyezni az Insights funkcióit egy Windows Sandbox belsejében az operációs rendszer példánya.
Ha tetszett a cikk, kérjük, ossza meg az alábbi gombok segítségével. Tőled nem vesz el sokat, de segít nekünk a növekedésben. Köszönet a támogatásodért!
Reklám