Az OpenSSH kiszolgáló engedélyezése a Windows 10 rendszerben
Amint azt már biztosan tudja, a Windows 10 beépített SSH szoftvert tartalmaz – klienst és szervert egyaránt! Ebben a cikkben látni fogjuk, hogyan lehet engedélyezni az SSH-kiszolgálót.
Hirdetés
A Windows 10-zel a Microsoft végre meghallgatta a felhasználókat, miután évekig SSH-klienst és szervert kértek. Az OpenSSH implementáció bevonásával az operációs rendszer értéke nő.
Az írás pillanatában a Windows 10-ben található OpenSSH szoftver BÉTA stádiumban van. Ez azt jelenti, hogy bizonyos stabilitási problémák lehetnek.
A mellékelt SSH-kiszolgáló hasonló a Linux-alkalmazáshoz. Első pillantásra úgy tűnik, hogy ugyanazokat a szolgáltatásokat támogatja, mint *NIX megfelelője. Ez egy konzolalkalmazás, de úgy működik, mint a
Windows szolgáltatás.Nézzük meg, hogyan lehet engedélyezni az OpenSSH-kiszolgálót a Windows 10 rendszerben.
Engedélyezze az OpenSSH-kiszolgálót a Windows 10 rendszerben
- Nyissa meg a Beállítások alkalmazás és lépjen az Alkalmazások -> Alkalmazások és funkciók menüpontra.
- A jobb oldalon kattintson a Választható funkciók kezelése lehetőségre.

- A következő oldalon kattintson a gombra Adjon hozzá egy funkciót.

- A szolgáltatások listájában válassza a lehetőséget OpenSSH szerver és kattintson a Telepítés gomb.


- Indítsa újra a Windows 10-et.
Ezzel telepíti az OpenSSH Server szoftvert a Windows 10 rendszerben.
A bináris fájljai a mappa alatt találhatók c:\windows\system32\Openssh. Az SSH-kliens alkalmazásokon kívül a mappa a következő szervereszközöket tartalmazza:
- sftp-server.exe
- ssh-agent.exe
- ssh-keygen.exe
- sshd.exe
- és az "sshd_config" konfigurációs fájlt.
Az SSH-kiszolgáló szolgáltatásként van beállítva.
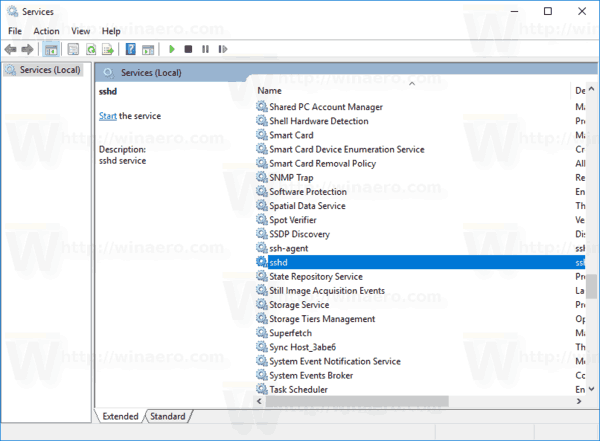
Az írás pillanatában nem indul el automatikusan. Manuálisan kell konfigurálnia.
Az OpenSSH kiszolgáló indítása Windows 10 rendszerben
- Kattintson duplán a sshd belépés a Szolgáltatásokba a tulajdonságainak megnyitásához.
- A „Bejelentkezés” lapon tekintse meg az sshd szerver által használt felhasználói fiókot. Az én esetemben igen NT szolgáltatás\sshd.

- Most nyitva emelt szintű parancssor.
- A paranccsal lépjen a c:\windows\system32\Openssh könyvtárba
cd c:\windows\system32\Openssh. - Itt futtassa a parancsot
ssh-keygen -Abiztonsági kulcsok létrehozásához az sshd szerverhez.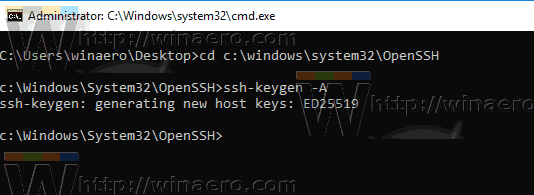
- Most írja be a megemelt parancssorba
explorer.exe .a File Explorer elindításához az OpenSSH mappában. -
Frissítés: A Microsoft közzétette a oktatóanyag ami nagyon leegyszerűsíti a megfelelő hozzárendelési folyamatot.
Nyissa meg a PowerShellt rendszergazdaként, és hajtsa végre a következő parancsokat:Telepítési modul - Az OpenSSHUtils javításának kényszerítése - SshdHostKeyPermission - FilePath C:\Windows\System32\OpenSSH\ssh_host_ed25519_key
Ez az! Minden szükséges engedély be van állítva.
- Alternatív megoldásként végrehajthatja ezeket a lépéseket.
Kattintson jobb gombbal a ssh_host_ed25519_key fájl és megváltoztatja a tulajdonosát az sshd szolgáltatás felhasználójának, pl. NT szolgáltatás\sshd.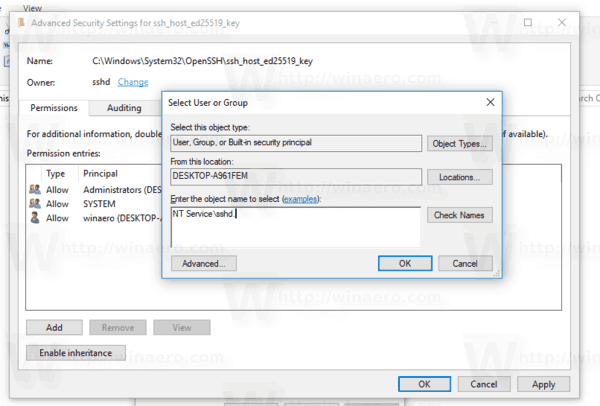
- Kattintson a "Hozzáadás" gombra, és adja hozzá az "Olvasás" engedélyt az "NT Service\sshd" felhasználóhoz. Most távolítsa el az összes többi engedélyt, hogy valami ilyesmit kapjon:
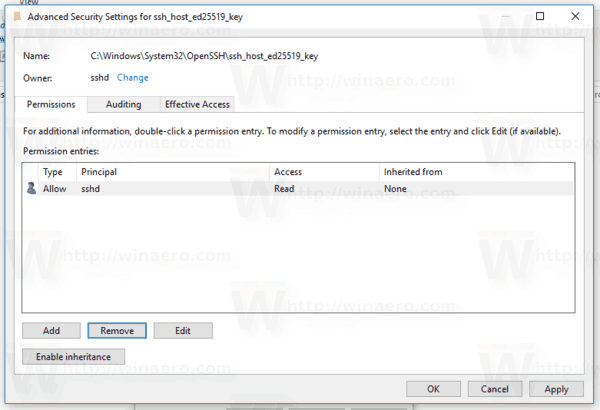 Kattintson az "Alkalmaz" gombra, és erősítse meg a műveletet.
Kattintson az "Alkalmaz" gombra, és erősítse meg a műveletet. - Végül nyissa meg a Szolgáltatásokat (Nyomja meg a Win + R billentyűket, és írja be szolgáltatások.msc a Futtatás mezőben), és indítsa el az sshd szolgáltatást. Kezdődnie kell:
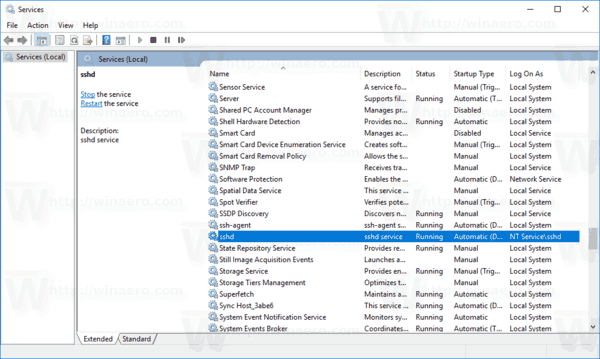
- Engedélyezze az SSH-portot a Windows tűzfalban. Alapértelmezés szerint a szerver a 22-es portot használja. Futtassa ezt a parancsot emelt szintű parancssorban:
netsh advfirewall tűzfal add rule name="SSHD Port" dir=in action=allow protocol=TCP localport=22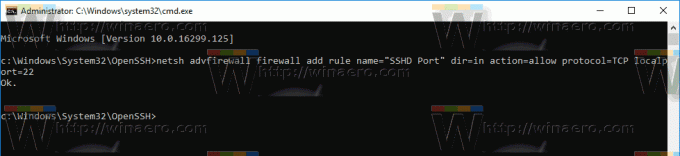 A Microsoft a következő alternatív parancsot adta a PowerShellhez:
A Microsoft a következő alternatív parancsot adta a PowerShellhez:Új-NetFirewallRule -Sshd név -Megjelenítési név "OpenSSH-kiszolgáló (sshd)" -Szolgáltatás sshd -Engedélyezve True -Bejövő irány -TCP protokoll -Művelet engedélyezése -Profil tartomány - Végül, állítson be jelszót felhasználói fiókjához ha nincs meg.
Most kipróbálhatja működés közben.
Csatlakozás az SSH-kiszolgálóhoz Windows 10 rendszerben
Nyissa meg az ssh klienst. Ugyanazon a számítógépen is elindíthatja, pl. a beépített segítségével OpenSSH kliens vagy indítsa el a hálózat másik számítógépéről.
Általános esetben az OpenSSH konzolkliens szintaxisa a következő:
ssh felhasználónév@gazda -p port
Az én esetemben a parancs a következőképpen néz ki:
ssh [email protected]
Ahol Winaero a Windows felhasználói nevem és 192.168.2.96 az a A Windows 10 rendszerű számítógépem IP-címe. Csatlakozom egy másik PC-ről, amelyen Arch Linux fut.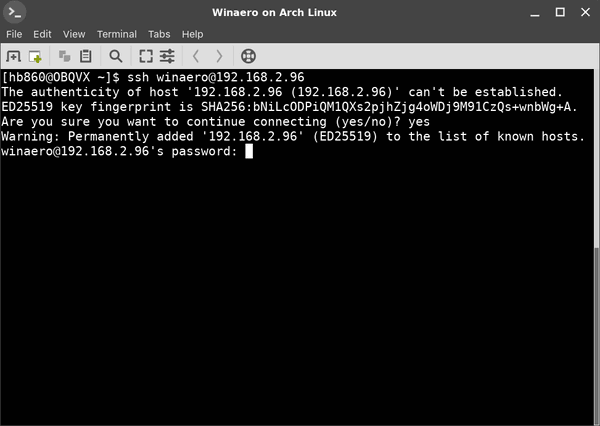
Végre benne vagy!
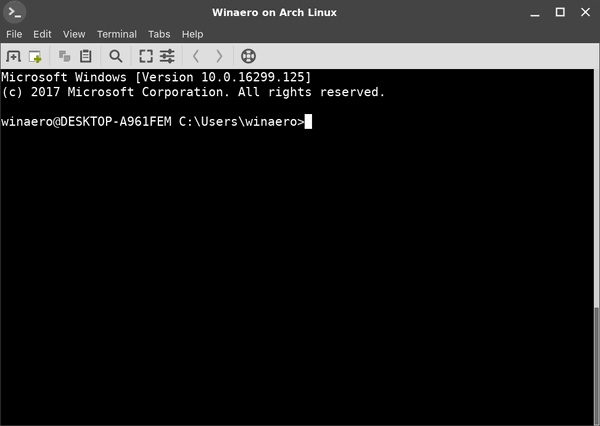
A szerver klasszikus Windows konzolparancsokat futtat, pl. more, type, ver, copy.
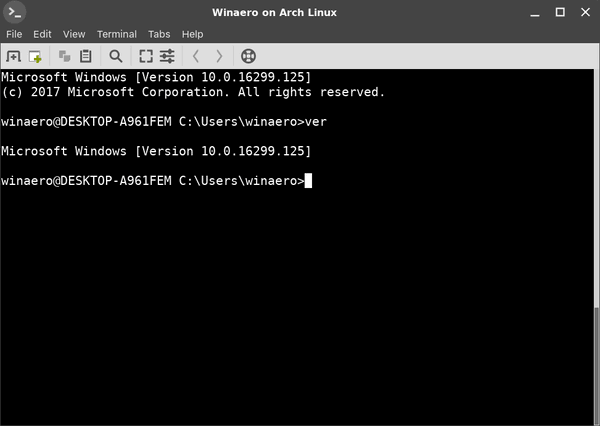
De nem tudom futtatni a FAR Managert. Fekete-fehérnek és töröttnek tűnik:
Egy másik érdekes megfigyelés: Indíthat olyan grafikus felhasználói felületeket, mint az Explorer. Ha ugyanabba a felhasználói fiókba van bejelentkezve, amelyet az SSH-hoz használ, akkor azok az asztalon fognak elindulni. Lát:
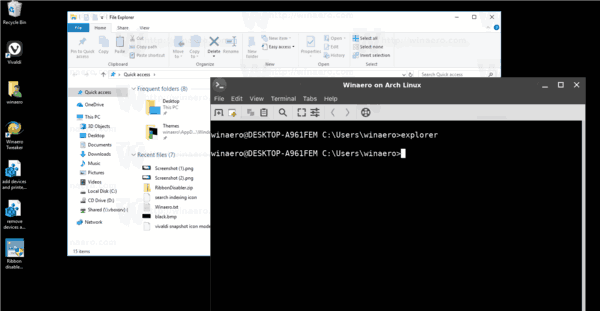
Nos, a beépített SSH szerver mindenképpen érdekes játék. Lehetővé teszi a Windows gépek kezelését anélkül, hogy olyan eszközöket telepítene a Linux számítógépére, mint az rdesktop, vagy akár módosítania kell a Windows beállításait egy olyan Linux számítógépről, amelyen nincs telepítve X szerver.
Jelen pillanatban a Windows 10 beépített SSH-kiszolgálója BÉTA stádiumban van, így a közeljövőben érdekesebbé és hasznos funkcióvá kell válnia.

