Hogyan lehet letiltani a háttérkép JPEG minőségének csökkentését a Windows 10 rendszerben
Ha nem tudja, a Windows 10 csökkenti az asztal háttereként beállított JPEG-képek minőségét. Ha összehasonlítja az eredeti képet és a háttérképet, láthatja, hogy a háttérkép kisebb JPEG műtermékeket tartalmaz. A probléma nem új keletű a Windows 10 esetében – a Windows 8 és a Windows 7 rendszert is érinti ez a probléma. De a Windows 10 az első olyan verzió, ahol elérhető a megoldás. Nézzük meg, hogyan lehet letiltani a háttérkép JPEG minőségének csökkentését a Windows 10 rendszerben.
Hirdetés
Először is hadd magyarázzam el, miért teszi ezt a Windows. Ha JPEG képet állít be az asztal háttereként, a Windows 85%-ra csökkenti a minőségét. Ez lehetővé teszi az operációs rendszer számára, hogy RAM-ot takarítson meg, miközben megjeleníti az asztali háttérképet, amikor az asztali diavetítés közben háttérképeket használ. Ezenkívül lemezterületet takarít meg, és a kép gyorsabban kerül feldolgozásra, mivel kisebb a mérete. A feldolgozott kép a következő fájlban kerül tárolásra:
C:\Felhasználók\felhasználói_neve\AppData\Roaming\Microsoft\Windows\Themes\Transcoded Wallpaper
Hozzáadhat egy JPG kiterjesztést a fájlnévhez, és megnyithatja kedvenc képnézegetőjében, hogy megtekinthesse.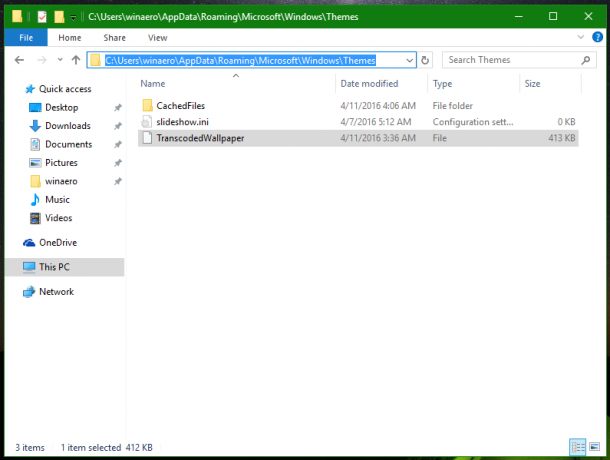
 Alapértelmezés szerint a feldolgozott kép minősége 85%-ra csökken. A Microsoft ezt az értéket a képminőség és a fájlméret közötti kompromisszumnak tekinti.
Alapértelmezés szerint a feldolgozott kép minősége 85%-ra csökken. A Microsoft ezt az értéket a képminőség és a fájlméret közötti kompromisszumnak tekinti.
Windows 10 rendszerben ez az érték módosítható. Bár ehhez a funkcióhoz nincs grafikus felhasználói felület, ez megtehető a rendszerleíró adatbázis módosításával.
Hogyan lehet letiltani a háttérkép JPEG minőségének csökkentését a Windows 10 rendszerben
Nak nek tiltsa le a háttérkép JPEG minőségének csökkentését a Windows 10 rendszerben, csináld a következőt.
- Nyisd ki Rendszerleíróadatbázis-szerkesztő.
- Nyissa meg a következő rendszerleíró kulcsot:
HKEY_CURRENT_USER\Control Panel\Desktop
Tipp: Lásd Hogyan lehet egy kattintással a kívánt rendszerleíró kulcshoz ugrani.
- Hozzon létre egy új 32 bites duplaszó-értéket itt, melynek neve JPEGIimportQuality és értékadatait 60 és 100 között tizedesjegyben állíthatja be. Az alacsonyabb érték alacsonyabb képminőséget jelent. A 100-as érték a maximális minőséget jelenti tömörítés nélkül. A 100 a legmegfelelőbb érték azoknak a felhasználóknak, akik nem elégedettek az alapértelmezett képminőséggel, amely 85.
 Jegyzet: Még akkor is, ha 64 bites Windows rendszert futtat, akkor is létre kell hoznia egy 32 bites duplaszó-értéket.
Jegyzet: Még akkor is, ha 64 bites Windows rendszert futtat, akkor is létre kell hoznia egy 32 bites duplaszó-értéket. - Jelentkezzen ki felhasználói fiókjából és jelentkezzen be újra a Windows 10 rendszerben.
- Most állítsa be ismét a kívánt háttérképet, hogy a Windows 10 az új képminőség-beállítást használja.
Kész vagy. A beállításjegyzék kézi szerkesztésének elkerülése érdekében tegye a következőket.
A használatra kész regisztrációs fájlokat innen töltheti le:
Töltse le a rendszerleíró fájlokat
Vagy egy egyszerűbb módja az ingyenes alkalmazásom használata Winaero Tweaker. A Winaero Tweaker 0.5.0.5 segítségével egyszerűen beállíthatja a háttérkép minőségét a következő felhasználói felületen: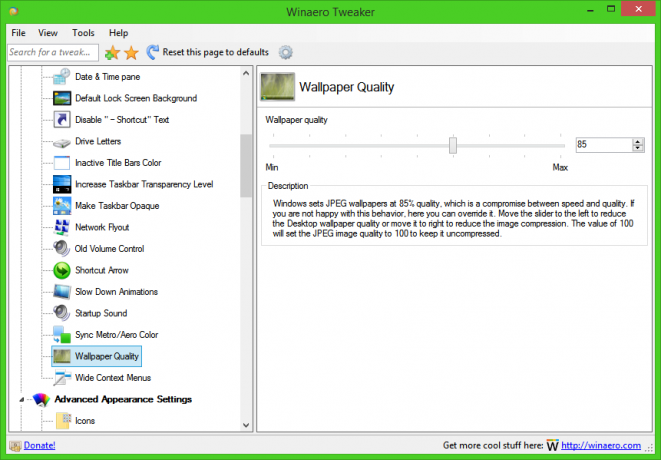
Ez az.


