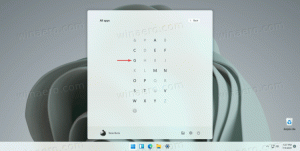Sötét vagy világos mód engedélyezése a Windows 10 Mailben
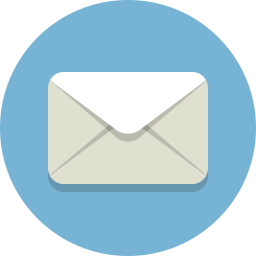
A Windows 10 tartalmaz egy új Mail alkalmazást, amely leegyszerűsített, és lehetővé teszi e-mailek küldését és fogadását több fiókból. Az alkalmazás támogatja a világos és sötét módokat a felhasználói felületén. A Sötét mód a Windows 10 1903-as verziójától kezdődően jelentősen továbbfejlesztett, lehetővé teszi a sötét vagy világos téma alkalmazását az egyes levelezési párbeszédablakban.
A Windows 10 egy univerzális „Mail” alkalmazással érkezik. Az alkalmazás célja, hogy alapvető e-mail funkciókat biztosítson a Windows 10 felhasználók számára. Támogatja a több fiókot, előre beállított beállításokkal rendelkezik, amelyek segítségével gyorsan hozzáadhat e-mail fiókokat a népszerű szolgáltatásokból, és tartalmazza az e-mailek olvasásához, küldéséhez és fogadásához szükséges összes alapvető funkciót.
- Nyissa meg a Mail alkalmazást. A Start menüben találod. Tipp: Takarítson meg időt, és használja a ábécé navigáció, hogy gyorsan elérje a Mail alkalmazást.
- A Mail alkalmazásban kattintson a fogaskerék ikonra a Beállítások panel megnyitásához. Lásd az alábbi képernyőképet.
- A Beállításokban kattintson a gombra Személyre szabás.
- Alatt Színek, válassza ki a kívánt módot: Világos vagy Sötét. Megjegyzés: Ha engedélyezi a sötét módot, az alkalmazás bal oldali ablaktáblája nem jeleníti meg a hangsúlyos színt vagy a kiválasztott színt egyszínű háttérként.
Megjegyzés: A Használja a Windows módomat opcióval az alkalmazás a Beállításokban engedélyezett alapértelmezett alkalmazástémát követi. Referenciaként lásd:
- Adja hozzá az alkalmazásmód helyi menüjét a Windows 10 rendszerhez
- A Windows mód helyi menüjének hozzáadása a Windows 10 rendszerben (világos vagy sötét téma)
Engedélyezze a Világos vagy Sötét módot az egyes e-mailekhez a Mail alkalmazásban
- A Mail alkalmazás egy mappájában kattintson duplán bármelyik e-mailre, vagy kezdjen el újat írni.
- Kattintson a nap ikont az eszköztáron (sötét módban látható). Ezzel a világos témát alkalmazza az aktuális e-mailre.
- Kattintson a hold ikonra, hogy engedélyezze a sötét témát világos alkalmazás módban.
- Így menet közben válthat világos és sötét témát egy egyedi e-mailhez anélkül, hogy felkeresné a Levelezés alkalmazás beállításait.
Ez az.
Kapcsolódó cikkek:
- Módosítsa a Mail App alapértelmezett betűtípusát a Windows 10 rendszerben
- Rögzítse az e-mail mappát a Start menühöz a Windows 10 rendszerben
- Módosítsa a térköz sűrűségét a Windows 10 Mail alkalmazásban
- A következő elem automatikus megnyitása letiltása a Windows 10 Mail rendszerben
- A Megjelölés olvasottként letiltása a Windows 10 Mail rendszerben
- Változtassa meg a Levelező alkalmazás hátterét egyéni színre a Windows 10 rendszerben
- Az üzenetcsoportok letiltása a Windows 10 Mail rendszerben