Windows 11: Alkalmazások keresése első betű szerint (a Start menü ábécé szerinti navigációja)
A Windows 11 lehetővé teszi az alkalmazások megtalálását az első betű alapján, ez a Start menü ábécé navigációja is. Ez egy egyszerű és kényelmes lehetőség a telepített alkalmazás gyors megkeresésére és futtatására.
Hirdetés
Amikor a Microsoft elindította a Windows Phone 7 első verzióját, a vállalat új módszert vezetett be a telepített alkalmazások megtalálására. Amikor az alkalmazások listája elér egy adott méretet, az operációs rendszer elkezdi megjeleníteni az ábécé betűit, amelyek segítségével gyorsan a kívánt programra ugorhat anélkül, hogy beírná a nevét a keresésbe. Egy betű megérintésével megjelenik az ábécé a navigációhoz, majd egy másik betű megérintésével eljuthat azokhoz a programokhoz, amelyek neve ezzel a betűvel kezdődik. Például, ha el kell jutnia a YouTube alkalmazáshoz, nyomja meg az Y billentyűt az ábécén.
Windows 11 Start menü ábécé navigáció
A Windows 11 mindig megjeleníti a betűket a gyors navigáció érdekében, függetlenül attól, hogy hány vagy sok alkalmazást telepített. Vegye figyelembe, hogy ugyanez az ötlet működik a Windows 10 rendszerben is. Jelenleg az egyetlen különbség az, hogy a Start menü más felhasználói felülettel rendelkezik a Windows 10 rendszerben.

A Start menü ábécé szerinti navigációja először a Windows 10 rendszerben jelent meg, és már elérhető a Windows 11 rendszerben. Így találhatja meg az alkalmazásokat az első betű szerint a Windows 11 rendszerben.
Alkalmazások keresése első betű szerint a Windows 11 rendszerben
- Nyissa meg a Start menüt, amely jelenleg a tálca közepén található. Keressen egy négy kék négyzetet tartalmazó gombot, és kattintson rá. Tipp: Ha nem tetszik az új megjelenés, tanulj hogyan lehet letiltani a középső tálcát a Windows 11 rendszerben.
- Kattints a Minden alkalmazás gombot a Start menü jobb felső sarkában.
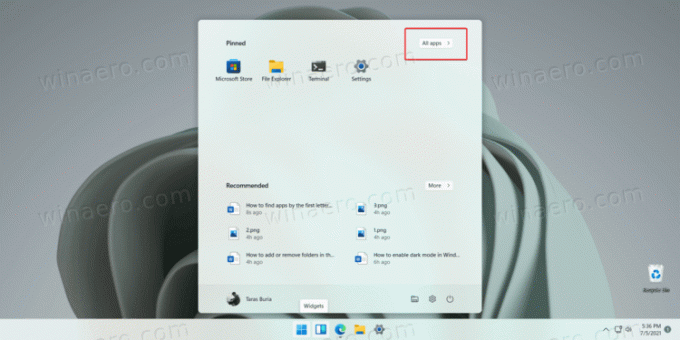
- Kattintson egy betűre, hogy felfedje ábécé amely számokat és speciális szimbólumokat is tartalmaz.
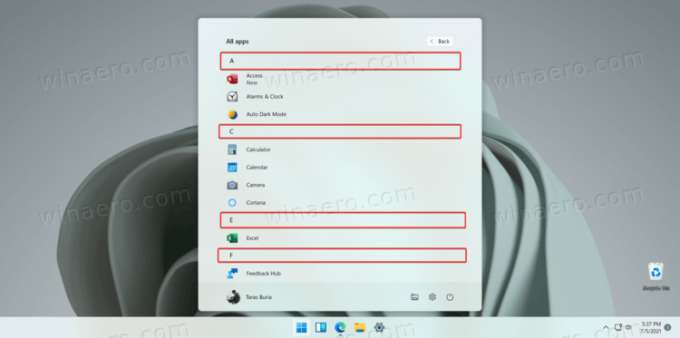
- Kattintson a kívánt betűre. A Windows 11 a kiválasztott betűvel kezdődő programokat tartalmazó összes alkalmazás listájának részéhez vezet.
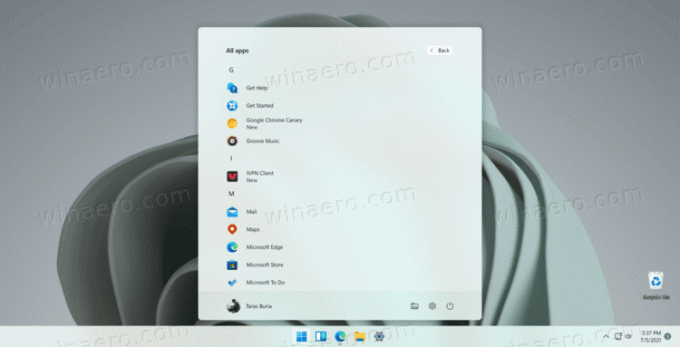
Kész!
Megjegyzés: Ha egy betű inaktívnak tűnik (szürkén jelenik meg), az azt jelenti, hogy nincsenek olyan alkalmazásai, amelyek neve ezzel a betűvel kezdődik.
A telepített alkalmazások listájában való navigálás a Windows 11 rendszerben rengeteget takaríthat meg az egérrel vagy az ujjával való görgetéstől, különösen érintőképernyős számítógépeken. Alternatív megoldásként használhatja a Windows keresést is a kívánt alkalmazás megtalálásához. Csak nyissa meg a Start menüt, és kezdje el beírni, amit keres.
