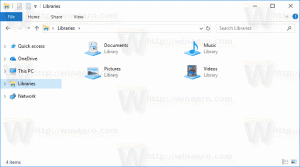A Regedit rögzítése a Start menühöz a Windows 10 rendszerben
Ebben a cikkben megtudjuk, hogyan rögzíthető a Regedit a Windows 10 Start menüjéhez vagy bármely olyan programhoz, amelynek nincs parancsikonja a Start menüben. Ezt a triviális eljárást megnehezíti a Windows 10, és előfordulhat, hogy nem tudja könnyen rögzíteni az operációs rendszer legújabb verziójában. Lássuk, mi a probléma.
Hirdetés
A korábbi Windows-verziókban, például a Windows 7-ben, nem volt probléma a Regedit rögzítésével a Start menüben. Csak gépelhetnél Regedit.exe a Start menü keresőmezőjében kattintson jobb gombbal a keresési eredményre, és válassza ki Rögzítés a Start menüben a helyi menüből.

De nem így van a Windows 10-ben.
A Windows 10 rendszerben a Start menüt teljesen újratervezték. Most ez egy Modern alkalmazás, amely a klasszikus menü néhány funkcióját egyesíti a Windows 8-ban bevezetett Start képernyővel. Lehetővé teszi a telepített alkalmazások közötti böngészést Élő csempe és Csempecsoportok jobbra.
A Windows 10 Start menüje nem rendelkezik saját keresési funkcióval. Ehelyett integrálva van a Cortana, a beépített digitális asszisztens. Ez egy keresőmezőt biztosít a tálcán, amely a Start menü keresési funkcióját helyettesíti. Még ha letiltja is a keresőmezőt a tálcán, a Cortana segítségével kereshet a Start menüben úgy, hogy megnyitja és beírja, amit szeretne.
Most pedig lássuk, mi történik, ha a Cortanával a Regeditre keres. Az alkalmazás a várakozásoknak megfelelően megjelenik a keresési eredmények között:

A helyi menüben azonban nincs "Pin to Start" opció!

Ez megzavarhatja a felhasználót, és azt gondolhatja, hogy az operációs rendszer nem támogatja ezt. Itt van egy megoldás.
A Regedit rögzítése a Windows 10 Start menüjéhez, csináld a következőt.
- Nyisd ki Fájlkezelő.
- Lépjen a C:\Windows mappába.
- Kattintson jobb gombbal a regedit.exe fájlt, és válassza ki Rögzítés a kezdéshez a helyi menüben.

Kész vagy. A Regedit alkalmazás most a Start menüben lesz rögzítve.

Van egy másik módszer is erre. Egyes felhasználók gyorsabbnak vagy hasznosabbnak találhatják. Ez magában foglalja a tálca helyi menüjét.
Rögzítse a Regedit programot a Start menübe a tálcáról
- Futtassa a regedit.exe fájlt.
- Kattintson a jobb gombbal a Regedit gombra a tálcán a megnyitásához ugrólista.

- Most nyomja meg és tartsa lenyomva a gombot Váltás gombot, és kattintson a jobb gombbal a legfelső "Registry Editor" elemre az ugráslistában anélkül, hogy elengedné a Shift billentyűt.
- Most látni fogja a Pin to Start parancsot. Kattintson rá, hogy rögzítse az alkalmazást a Start menüben.


Ez az.