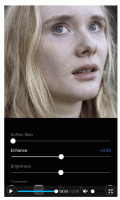Könyvtár hozzáadása vagy eltávolítása a navigációs ablakból a Windows 10 rendszerben
A Libraries egy speciális mappa a Windows rendszerben, amelyet a Windows 7 rendszerben vezettek be. Lehetővé teszi könyvtárak létrehozását – speciális mappákat, amelyek több különböző mappából összesíthetik a fájlokat, és egyetlen, egységes nézetben jeleníthetik meg azokat. A könyvtár indexelt hely, ami azt jelenti, hogy a Windows Search gyorsabban befejeződik a könyvtárban, mint egy normál, nem indexelt mappában. Windows 7 rendszerben, amikor az Intézőt megnyitotta az egérrel, az megnyitotta a Libraries mappát. Ebben a cikkben látni fogjuk, hogyan lehet könyvtárat hozzáadni vagy eltávolítani a Windows File Explorer navigációs ablaktáblájából.
Hirdetés
Alapértelmezés szerint a Windows 10 a következő könyvtárakat tartalmazza:
- Dokumentumok
- Zene
- Képek
- Videók
- Filmtekercs
- Mentett képek

Megjegyzés: Ha a Libraries mappa nem látható a Fájlkezelőben, olvassa el a következő cikket:
Könyvtárak engedélyezése a File Explorer navigációs ablaktáblájában a Windows 10 rendszerben
Alapértelmezés szerint a következő könyvtárak vannak rögzítve a navigációs panelen:
- Dokumentumok
- Zene
- Képek
- Videók

Elrejthet egy könyvtárat a navigációs ablakban, vagy hozzáadhat egy új könyvtárat. Például, ha létrehozott egy egyéni könyvtárat, érdemes lehet azt láthatóvá tenni a bal oldalon a File Explorerben.
Adjon hozzá egy könyvtárat a Windows 10 navigációs ablakához
Három módszerrel adhat hozzá könyvtárat a navigációs ablaktáblához. Tekintsük át őket.
A helyi menü használata
- Nyissa meg ezt a számítógépet a Fájlkezelőben.
- Kattintson a bal oldalon található Könyvtárak elemre a mappa megnyitásához.

- Kattintson a jobb gombbal arra a könyvtárra, amelyet hozzá szeretne adni a navigációs ablaktáblához, majd kattintson a gombra Megjelenítés a navigációs ablakban.

A szalag használata
- Válassza ki a kívánt könyvtárat a Libraries mappában.
- A szalagon lépjen a Kezelés lapra, amely alatt megjelenik Könyvtári eszközök.

- Kattintson a Megjelenítés a navigációs ablakban gomb.

A Könyvtár tulajdonságai párbeszédpanel használata
- Kattintson a jobb gombbal egy könyvtárra, és válassza a "Tulajdonságok" lehetőséget a helyi menüben. Tipp: A könyvtár, fájl vagy mappa tulajdonságait gyorsabban nyithatja meg, ha duplán kattint rá, miközben lenyomva tartja az ALT billentyűt. Lát A fájlok vagy mappa tulajdonságainak gyors megnyitása a Windows Fájlkezelőben.
- A Tulajdonságok részben ellenőrizze a Megjelenik a navigációs ablakban doboz.

A használt módszertől függetlenül a könyvtár megjelenik a navigációs ablakban.

Távolítson el egy könyvtárat a navigációs ablakból
Ha el szeretne távolítani egy könyvtárat a Windows 10 navigációs ablaktáblájáról, használja az alábbi módszerek egyikét.
- Kattintson a jobb gombbal a kívánt könyvtárra a navigációs panelen, és válassza ki Ne jelenjen meg a navigációs ablakban a helyi menüben.

- Kattintson jobb gombbal a könyvtárra a Libraries mappában, és válassza ki Ne jelenjen meg a navigációs ablakban a helyi menüben.

- Törölje a jelölőnégyzet jelölését Megjelenik a navigációs ablakban mezőbe a könyvtár tulajdonságai párbeszédpanelen.

- Kattintson a Megjelenítés a navigációs ablakban gombot a szalagon.

Kész vagy.
Érdekes cikkek:
- Az alapértelmezett könyvtárak ikonjainak módosítása a Windows 10 rendszerben
- Könyvtárak hozzáadása a gyors hozzáféréshez a Windows 10 rendszerben
- Könyvtárak asztali ikon hozzáadása a Windows 10 rendszerben
- Könyvtárak áthelyezése a számítógép fölé a Windows 10 rendszerben
- Nyissa meg az Intézőt a Könyvtárak megnyitása a Gyorselérés helyett a Windows 10 rendszerben
- Állítsa be a könyvtár alapértelmezett mentési helyét a Windows 10 rendszerben
- Mappák átrendezése a könyvtárban a Windows 10 rendszerben
Hozzáadhatja vagy eltávolíthatja a következő könyvtári helyi menüket:
- Távolítsa el a Belefoglalást a Könyvtár helyi menüjéből a Windows 10 rendszerben
- Adja hozzá a Módosítási ikont a Könyvtár helyi menüjéhez a Windows 10 rendszerben
- Adja hozzá a Könyvtár optimalizálása a helyi menühöz a Windows 10 rendszerben
- Adja hozzá a Mentés helyének beállítása a Könyvtár helyi menüjéhez a Windows 10 rendszerben
Ez az.