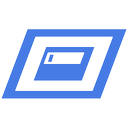Törölje és állítsa vissza a külső kijelző gyorsítótárát a Windows 10 rendszerben
A külső kijelző gyorsítótárának törlése és visszaállítása a Windows 10 rendszerben
Ha több kijelzővel vagy külső kivetítővel rendelkezik, hasznosnak találhatja a Windows 10 beépített funkcióját, amellyel megváltoztathatja az aktív kijelzőt és az aktuális asztal megosztási módját. A Project nevű szolgáltatás lehetővé teszi a felhasználó számára, hogy csak az elsődleges képernyőt engedélyezze, másolja azt egy második képernyőre, kiterjeszti az összes képernyőre, vagy csak a második képernyőt használja.
A Windows 10 Projekt funkciója a következő módokat kínálja:
-
Csak PC képernyő
Csak az elsődleges kijelző engedélyezett. Az összes többi csatlakoztatott kijelző inaktív lesz. Miután csatlakoztatott egy vezeték nélküli kivetítőt, ez az opció a Disconnect névre változtatja a nevét. -
Másolat
Megkettőzi az elsődleges képernyőt a második képernyőn. -
Kiterjeszt
Az asztal az összes csatlakoztatott monitorra kiterjed. -
Csak a második képernyő
Az elsődleges kijelző letiltásra kerül. Ezzel az opcióval csak a külső kijelzőre válthat.
Egyéni megjelenítési módot és felbontást állíthat be a számítógéphez, laptophoz vagy más Windows 10-es eszközhöz csatlakoztatott minden egyes képernyőhöz. Az operációs rendszer megjegyzi ezeket a beállításokat úgy, hogy a gyorsítótárban tárolja őket, és minden alkalommal alkalmazza őket, amikor csatlakoztatja a korábban konfigurált monitort. Ez nagyon időtakarékos, mivel nem kell újrakonfigurálnia a külső kijelzőt, miután csatlakoztatta.
A külső kijelző gyorsítótárát a rendszerleíró adatbázis tárolja. Ha megsérül, előfordulhat, hogy a kijelzőkimenet a várt módon leáll, amikor külső monitorhoz csatlakozik. Ebben az esetben megpróbálhatja visszaállítani (törölni) a kijelző gyorsítótárát. Ez arra kényszeríti az operációs rendszert, hogy elfelejtse a csatlakoztatott külső monitorokat és azok összes beállítását. Íme, hogyan lehet ezt megtenni.
Megjegyzés: A kijelző gyorsítótárának törléséhez és alaphelyzetbe állításához a Windows 10 rendszerben be kell jelentkeznie a következővel egy adminisztratív fiók.
A külső kijelző gyorsítótárának törléséhez és visszaállításához a Windows 10 rendszerben,
- Nyissa meg a Rendszerleíróadatbázis-szerkesztő alkalmazás.
- Nyissa meg a következő rendszerleíró kulcsot:
HKEY_LOCAL_MACHINE\SYSTEM\CurrentControlSet\Control\GraphicsDrivers\
Nézze meg, hogyan lehet belépni a rendszerleíró kulcshoz egy kattintással. - Kattintson a jobb gombbal az alkulcsra Konfiguráció és válassza ki Töröl a helyi menüből.
- Most töröljön két másik alkulcsot, Kapcsolódás és ScaleFactors.
- Indítsa újra a Windows 10-et hogy a rendszerleíró adatbázis módosítása által végrehajtott változtatások életbe lépjenek.
Kész vagy!
Időt takaríthat meg, ha letölti a következő használatra kész regisztrációs fájlt. Ez lehetővé teszi a kijelző gyorsítótárának törlését és visszaállítását néhány kattintással anélkül, hogy a beállításjegyzéket manuálisan szerkesztené.
Töltse le a rendszerleíró fájlt
Ez az.
Érdekes cikkek:
- Megjelenítési felbontás módosítása a Windows 10 rendszerben
- Hozzon létre kapcsoló megjelenítési parancsikont a Windows 10 rendszerben
- Konfiguráljon több kijelzőt a Windows 10 rendszerben