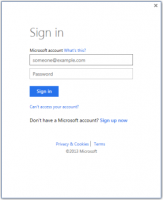Szolgáltatás indítása, leállítása vagy újraindítása a Windows 10 rendszerben
Ma meglátjuk, hogyan kezelheti a szolgáltatásokat a Windows 10 rendszerben. Részletesen meglátjuk, hogyan lehet elindítani, leállítani vagy újraindítani egy szolgáltatást. Ez lehet bármely, az operációs rendszerbe telepített szolgáltatás, amely a háttérben fut. Itt vannak a lépések.
Hirdetés
A Windows szolgáltatások speciális alkalmazások, amelyek a háttérben futnak. Legtöbbjük nincs interakciója a felhasználói munkamenettel, és nincs felhasználói felületük. A szolgáltatások az elindított Windows NT operációs rendszercsalád egyik legfontosabb részét képezik Windows NT 3.1 rendszerrel, és tartalmazza az összes modern Windows verziót, például a Windows 7, Windows 8 és Windows 10 rendszert.
A Windows 10 számos olyan szolgáltatást tartalmaz, amelyek már készen állnak. Számos harmadik féltől származó alkalmazás, sőt eszközillesztő is hozzáadhat különféle szolgáltatásokat a Windows 10 rendszerhez. Érdekelheti, hogyan kezelheti a szolgáltatásokat annak ellenőrzésére, hogy egy szolgáltatás befolyásolja-e valamilyen rossz irányba az operációs rendszer viselkedését. Mielőtt folytatnánk, szeretném emlékeztetni, hogy van egy szép cikkünk a szolgáltatások letiltásával kapcsolatban. Lát
Hogyan lehet letiltani a szolgáltatást a Windows 10 rendszerben. Elmagyaráz néhány alapvető tudnivalót a szolgáltatásokról. Nyilvánvaló, hogy a letiltott szolgáltatásokat nem lehet elindítani, leállítani vagy újraindítani.Eljárás előtt, jelentkezzen be rendszergazdaként hogy szolgáltatásokat tudjunk kezelni.
A szolgáltatások kezeléséhez a Windows 10 rendszerben meg kell nyitnunk egy speciális MMC beépülő modult, a „Szolgáltatások” nevet. A következőképpen nyithatja meg.
nyomja meg Győzelem + R gyorsbillentyűket a billentyűzeten a Futtatás párbeszédpanel megnyitásához. típus szolgáltatások.msc a Futtatás mezőben. 
A Szolgáltatások konzolja a következőképpen néz ki.

Alternatív megoldásként a következőket teheti.
nyomja meg Győzelem + x gyorsbillentyűket a billentyűzeten a Power user menü megnyitásához. Alternatív megoldásként kattintson a jobb gombbal a Start menüre.
A menüben válassza ki az elemet Számítógép-kezelés.

Tipp: A Windows 10 Win + X menüjét módosíthatja és testreszabhatja. Olvassa el ezeket a cikkeket:
- A Win+X menü testreszabása a Windows 10 rendszerben
- Állítsa vissza a klasszikus vezérlőpult parancsikonjait a Win+X menübe a Windows 10 rendszerben
- Állítsa vissza a Vezérlőpult elemeit a Windows 10 Creators Update Win+X menüjében
- Adja vissza a parancssort a Win+X menühöz a Windows 10 Creators Update alkalmazásban
Megnyílik a Számítógép-kezelő segédprogram. A bal oldalon bontsa ki a fanézetet a Szolgáltatások és alkalmazások\Szolgáltatások elemre.

Megjegyzés: A Windows 10 szolgáltatásainak függőségei vannak. Ha leállít egy szolgáltatást, az aktuális szolgáltatástól függő összes szolgáltatás leáll. Ha újra elindít egy szolgáltatást, a hozzá tartozó szolgáltatások nem indulnak el automatikusan.
Szolgáltatás indítása Windows 10 rendszerben
Nak nek indítson el egy szolgáltatást a Windows 10 rendszerben, válassza ki a szolgáltatáslistából.

Az eszköztáron kattintson a zöld nyílra az elindításához.

A szolgáltatás állapota oszlopban a „Running” érték jelenik meg.

A kívánt szolgáltatásra a szolgáltatáslistában duplán kattintva is megnyithatja a tulajdonságait. Ott kattintson a Start gombra a szolgáltatás elindításához.
Alternatív megoldásként használhatja az "sc" konzoleszközt. Ez egy hatékony alkalmazás, amely lehetővé teszi a meglévő szolgáltatások kezelését a Windows 10 rendszerben.
Te tudod használni sc alábbiak szerint.
Nyisson meg egy emelt parancssor és írja be a következő parancsokat:
sc start "Szolgáltatás neve"
Megjegyzés: Nagyon fontos, hogy a "=" után szóközt tegyünk, és ne előtte.
Cserélje ki a „Szolgáltatás neve” részt a szolgáltatás nevével. A szolgáltatás neve a fent látható Szolgáltatás tulajdonságai ablakban található.

Szolgáltatás leállítása a Windows 10 rendszerben
Számos módja van annak szolgáltatás leállítása a Windows 10 rendszerben.
A Szolgáltatások beépülő modul eszköztárának leállítás gombját használhatja:

A szolgáltatást a Tulajdonságok ablakból állíthatja le:

Végül leállíthatja a sc konzol eszköz. Futtassa a következő parancsot egy emelt parancssor:
sc stop "Szolgáltatás neve"
Cserélje ki a „Szolgáltatás neve” részt a szolgáltatás nevével.
Szolgáltatás újraindítása a Windows 10 rendszerben
Ugyanezek a módszerek használhatók indítson újra egy szolgáltatást a Windows 10 rendszerben.
A Szolgáltatások beépülő modul eszköztárán található egy újraindítás gomb. Lásd az alábbi képernyőképet.

Végül a Feladatkezelő alkalmazással elindíthatja, leállíthatja és újraindíthatja a szolgáltatásokat a Windows 10 rendszerben. Nyissa meg a Feladatkezelőt és lépjen a Szolgáltatások fülre.

Megjegyzés: Ha nem lát fület, kattintson a "További részletek" gombra. Kattintson jobb gombbal egy szolgáltatásra a listában, és válassza ki Indítás, Leállítás vagy Újraindítás a helyi menüből.
Kattintson jobb gombbal egy szolgáltatásra a listában, és válassza ki Indítás, Leállítás vagy Újraindítás a helyi menüből.

Ez az.