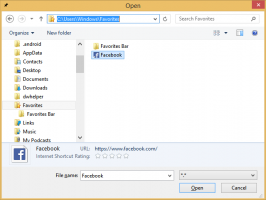Nevezze át a meghajtót a Windows 10 tárhelykészletében
A Storage Spaces segít megvédeni adatait a meghajtóhibáktól, és meghosszabbítja a tárhelyet, amikor meghajtókat ad hozzá a számítógéphez. A Tárolóterületek segítségével két vagy több meghajtót csoportosíthat egy tárterületen, majd a tárterület kapacitásának felhasználásával virtuális meghajtókat hozhat létre, amelyeket tárterületeknek neveznek. Így nevezheti át a fizikai illesztőprogramot a tárolókészletben.
Hirdetés
A tárolóhelyek általában két másolatot tárolnak az adatokból, így ha az egyik meghajtó meghibásodik, akkor is megmarad az adatok egy példánya. Ezenkívül, ha kevés a kapacitása, további meghajtókat is hozzáadhat a tárolókészlethez.
A következő tárhelyeket hozhatja létre a Windows 10 rendszerben:
- Egyszerű terek a teljesítmény növelésére tervezték, de nem védik meg fájljait a meghajtó meghibásodásától. Ideiglenes adatokhoz (például videomegjelenítési fájlok), képszerkesztő kaparós fájlokhoz és közvetítő fordítói objektumfájlokhoz a legjobbak. Az egyszerű terekhez legalább két meghajtóra van szükség ahhoz, hogy hasznosak legyenek.
- Tükörterek A teljesítmény növelésére tervezték, és több másolat megőrzésével megóvják fájljait a meghajtó meghibásodásától. A kétirányú tükörterületek két másolatot készítenek a fájlokról, és egy meghajtó meghibásodását tolerálják, míg a háromirányú tükörterületek két meghajtóhibát is elviselnek. A tükörterületek széles körű adatok tárolására alkalmasak, az általános célú fájlmegosztástól a VHD-könyvtárig. Ha a tükrözött területet a Resilient File System (ReFS) segítségével formázzák, a Windows automatikusan megőrzi az adatok integritását, ami még jobban ellenáll a fájlok meghajtóhibáinak. A kétirányú tükörterekhez legalább két, a háromutas tükörterekhez pedig legalább öt meghajtó szükséges.
- Paritásterek A tárolás hatékonyságát szolgálják, és több másolat megőrzésével megóvják fájljait a meghajtó meghibásodásától. A paritásterek a legalkalmasabbak archív adatok és adatfolyamok, például zenék és videók számára. Ehhez a tárolási elrendezéshez legalább három meghajtóra van szükség, hogy megvédje magát egyetlen meghajtó meghibásodásától, és legalább hét meghajtót, hogy megvédje Önt két meghajtó meghibásodásától.
tudsz új meghajtók hozzáadása bármely meglévő tárhelyre. A meghajtók lehetnek belső vagy külső merevlemezek, vagy szilárdtestalapú meghajtók. Ezt követően lehetőség van a hozzáadott meghajtók átnevezésére.
Ha át szeretne nevezni egy meghajtót a tárterületek tárterületén a Windows 10 rendszerben, csináld a következőt.
- Nyissa meg a Beállítások alkalmazás.

- Menj Rendszer -> Tárolás.
- A jobb oldalon kattintson a linkre Tárolóhelyek kezelése.

- A következő párbeszédpanelen kattintson a gombra Beállítások megváltoztatása és erősítse meg az UAC promptot.

- Alatt Fizikai meghajtók a Tárolókészlethez kattintson a hivatkozásra Átnevezés.

- A következő oldalon adja meg a meghajtó kívánt nevét.

- Kattintson a Meghajtó átnevezése gombra, és kész.
Kész vagy. Alternatív megoldásként egy PowerShell-parancsmagot is használhat a tárolókészletben lévő fizikai meghajtók átnevezésére.
Nevezze át a meghajtót egy tárolókészletben a PowerShell segítségével
- Nyissa meg a PowerShellt rendszergazdaként. Tipp: Megteheti adja hozzá a „PowerShell megnyitása rendszergazdaként” helyi menüt.
- Írja be vagy másolja be a következő parancsot:
Get-PhysicalDisk.
- Jegyezze meg a Barátságos név értéke az átnevezni kívánt meghajtóhoz.
- A meghajtó átnevezéséhez írja be és futtassa a következő parancsot: Set-PhysicalDisk -FriendlyName "CurrentName" -NewFriendlyName "NewName". Helyettesítse a CurrentName és NewName értékeket a régi és az új meghajtónevekkel.
Ez az.
- Távolítsa el a meghajtót a Windows 10 tárhelykészletéből
- Optimalizálja a meghajtóhasználatot a Windows 10 Storage Pool-ban
- Hozzon létre Tárolóhelyek parancsikont a Windows 10 rendszerben
- Hozzon létre új készletet a Windows 10 tárterületein
- Hozzon létre tárhelyet a Windows 10 Storage Pool számára
- Törölje a tárterületet a Windows 10 tárterületéből
- Adja hozzá a meghajtót a Windows 10 tárhelykészletéhez