A Kedvencek sáv beállítása úgy, hogy az Internet Explorerben csak az ikonokat vagy a teljes szöveget jelenítse meg
Az Internet Explorer Kedvencek sávja nagyon hasznos módja annak, hogy egyetlen kattintással meglátogassa kedvenc webhelyeit. Ez egy eszköztár, amely a címsor alatt található. A felhasználó hozzáadhat webhelyeket a Kedvencek sávhoz az URL címsorból való húzásával vagy a "Hozzáadás a kedvencek sávhoz" gombra kattintva. Ezenkívül a Kedvencek sávhoz hozzáadott RSS-hírcsatornák egy kattintással ellenőrizhetők. Ebben a cikkben megtudjuk, hogyan szabhatja testre a Kedvencek sáv megjelenését, és hogyan válthat az ikonok, a rövid címek és a hosszú címek között.
Hirdetés
Először is engedélyeznie kell a Kedvencek sávot. Kattintson jobb gombbal az IE címsorára vagy a fehér ikonokra a böngészőablak jobb felső részén, majd kattintson a Kedvencek sáv elemére a helyi menüben a bekapcsoláshoz, az alábbiak szerint:

Megjelenik a Kedvencek sáv. Az oda felvett elemek három különböző módban jeleníthetők meg - ikonok, rövid címek és hosszú címek.
Az Hosszú címek opció az alapértelmezett nézet. Egy gombként jeleníti meg kedvenc webhelyeit ikonnal és teljes szöveges leírással. Alkalmas a széles képernyő méretű felhasználók számára.
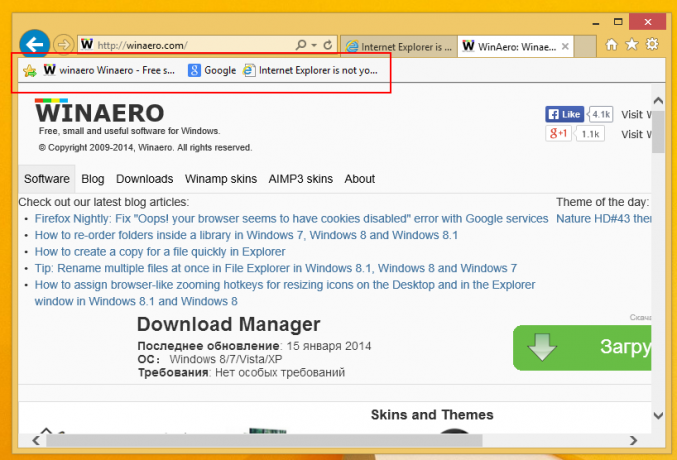
Rövid címek hasonló a hosszú címek nézetéhez, azonban a cím csonkolva van, hogy helyet takarítson meg vízszintesen. Hasznos lehet azoknak, akik nem széles képernyős kijelzővel rendelkeznek, vagy bármely más felhasználónak, akinek sok kedvence van, és rövidebb címeket szeretne.

Az Ikonok nézet biztosítja a webhelyek legkompaktabb nézetét a Kedvencek sávban, mivel egyáltalán nem jelenít meg szöveges címeket, hacsak nem viszi az egérmutatót az ikon fölé. Hasznos kis képernyőkön, vagy ha nagyon sok kedvence van.

A három nézet között a Kedvencek sáv helyi menüjében válthat. Kattintson a jobb gombbal bármelyik webhelyre a Kedvencek sávban, és bontsa ki a Címszélesség testreszabása elemet. Itt három nézet közül választhat:
A címek szélessége beállításjegyzék-beállítással is beállítható, így ha újratelepíti a Windows rendszert, azonnal megteheti ezt a beállításjegyzék-beállítást, nehogy manuálisan módosítsa minden alkalommal az Internet Explorerből.
- Zárja be az Internet Explorert.
- Nyisd ki Rendszerleíróadatbázis-szerkesztő.
- Lépjen a következő kulcsra:
HKEY_CURRENT_USER\Software\Microsoft\Internet Explorer\LinksBar
Ha nem rendelkezik ezzel a kulcstal, csak hozza létre.
Tipp: Megteheti egyetlen kattintással elérheti a kívánt rendszerleíró kulcsot. - Állítsa be az elnevezett duplaszó-értéket DefaultItemWidth 0-ra, ha be kell állítania a Hosszú címek nézetet.
Ha rövid címeket szeretne használni, a DefaultItemWidth értéket 1-re kell állítania, az ikonoknál pedig 2-re. Ez az.
Bónusztipp: A Kedvencek sáv láthatóságát a következőn keresztül szabályozhatja LinksBandEnabled DWORD érték, amely a következő beállításkulcsban található:
HKEY_CURRENT_USER\Software\Microsoft\Internet Explorer\MINIE

Állítsa 1-re a Kedvencek sáv engedélyezéséhez, vagy 0-ra a letiltásához. A paramétert akkor kell szerkesztenie, amikor az IE nem fut, így a változtatások az új IE-munkamenetben is megjelennek.AJÁNLOTT: Kattintson ide a Windows problémák megoldásához és a rendszer teljesítményének optimalizálásához


