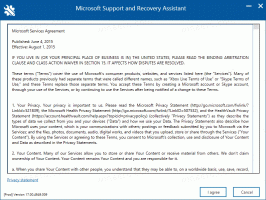OEM információk hozzáadása a Windows 11 rendszerben
A Windows 11 rendszerben hozzáadhat OEM-adatokat, hogy megjelenítse a gyártó logóját, a nevét és egyéb részleteket a Beállítások Rendszer > Névjegy oldalon. A klasszikus rendszertulajdonságokban is megjelenik.
Hirdetés
A Microsoft lehetővé teszi a gyártók számára, hogy helyezzék el OEM információk a Windows beállítások Névjegy szakaszába. A felhasználók részletes információkat találhatnak az adott modellről, hivatkozást a gyártó webhelyére, ügyfélszolgálati órákat, ügyfélszolgálati telefonszámot stb. Ha van egy PC-építő bemutatója, és szeretné személyre szabni a számítógépét, ez a cikk megmondja, hogyan adhat hozzá OEM-adatokat a Windows 11 rendszerben.
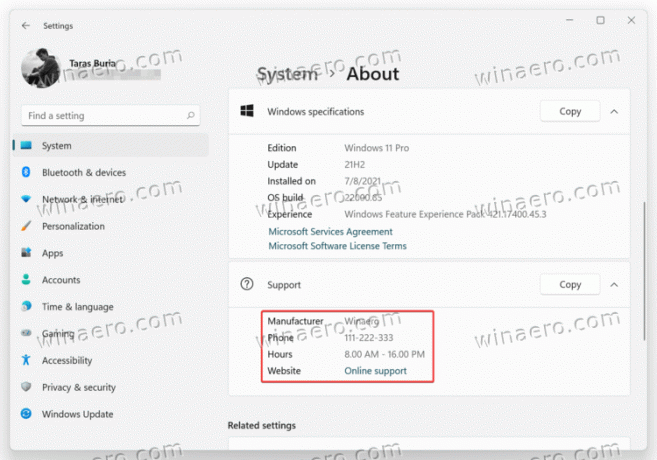
A Windows minden rejtett dolgaihoz hasonlóan minden a Rendszerleíróadatbázis-szerkesztő megnyitásával kezdődik.
OEM-információ hozzáadása a Windows 11 rendszerben
- nyomja meg Győzelem + R és adja meg a
regeditparancs. Vannak másképp a Rendszerleíróadatbázis-szerkesztő megnyitásához a Windows 11 rendszerben, amelyről külön cikkünkben írtunk. - Menjen a következő útvonalra:
HKEY_LOCAL_MACHINE\SOFTWARE\Microsoft\Windows\CurrentVersion\OEMInformation. Kimásolhatja az elérési utat, és beillesztheti a címsorba. - Itt az ideje, hogy létrehozzon néhány karakterlánc (REG_SZ) beállításjegyzék-értéket az összes szükséges adattal. Kattintson jobb gombbal az üres helyre, és válassza ki Új > Karakterlánc.
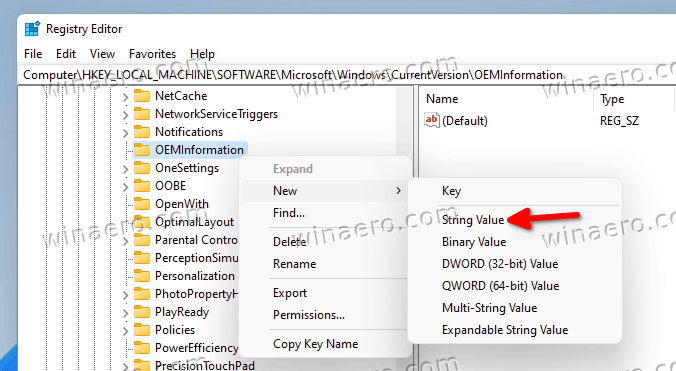
- Hozzon létre egyet vagy többet az alábbi kulcsok közül, és ennek megfelelően módosítsa az értékeket.
Támogatott értékek
Íme az összes információ, amelyet a Névjegy rovatba felvehet:
-
Gyártó. PC eladó. Például MSI, ASUS, Microsoft. -
Modell. Például Laptop 2, Desktop 4, Tablet S stb. -
SupportHours. Itt megadhatja azt az időpontot, amikor Ön vagy üzlete elérhető a támogatási kérdésekhez. -
SupportPhone. Megint egyenesen. Adja meg azt a telefonszámot, amelyen az ügyfél elérheti Önt támogatásért. -
SupportURL. Ha van weboldala, itt elhelyezheti. Azok a felhasználók, akiknek olyan számítógépük van, amely rendelkezik aSupportURLérték a beállításjegyzékben, rákattinthat a webhelyére mutató hivatkozásra a Windows 11 Névjegy részében. -
Logó. A szöveges OEM-információk mellett saját logóját is elhelyezheti a Névjegyben. Ne feledje, hogy van néhány korlátozás. Csak 120x120 pixeles BMP-fájlt használhat 32 bites színmélységgel. Helyezzen el egy fájlt valahol az operációs rendszer könyvtáraiban, majd másolja át az elérési utat. Használja, mint a Logó értékadatok.
Adja hozzá a gyártói adatokat a Windows 11 rendszerhez a Winaero Tweaker segítségével
Ha kissé ijesztőnek találja a Windows Registry szerkesztését, használhatja a Winaero Tweakert egy felhasználóbarát felhasználói felülettel a kényelmesebb szerkesztések érdekében. Töltse le a Winaero Tweaker alkalmazást ez a link.
Ezután indítsa el az alkalmazást, és keresse meg az Eszközök\ OEM információ módosítása szakasz lehetőséget. Most töltse ki a szükséges mezőket.
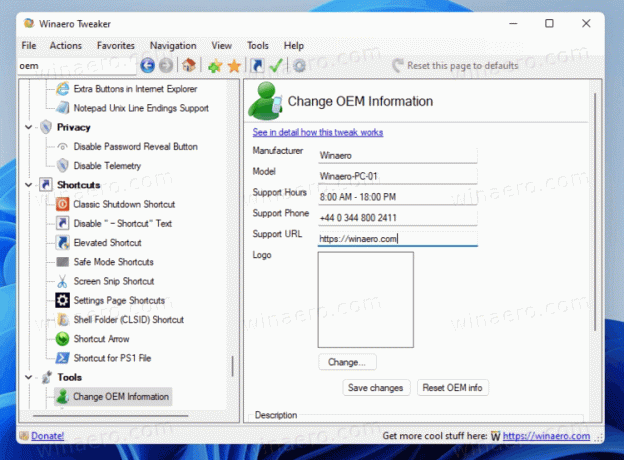
Használatra kész rendszerleíró fájlok
Alternatív megoldásként letölthet használatra kész rendszerleíró fájlokat, és egy normál Jegyzettömb segítségével kitöltheti az összes OEM-információt egy adott számítógépre vonatkozóan. Van egy BMP-fájlminta is, amelyet logójához használhat.
- Töltse le a fájlokat egy ZIP-archívumban ennek a linknek a segítségével.
- Csomagolja ki az archívumot bármelyik mappába, és szüntesse meg a fájlok blokkolását, ha szükséges.
- Kattintson a jobb gombbal a reg fájlra, és válassza ki Nyissa meg a következővel: > Jegyzettömb.
- Cserélje ki az idézőjelben lévő értékeket az OEM-adatokkal.
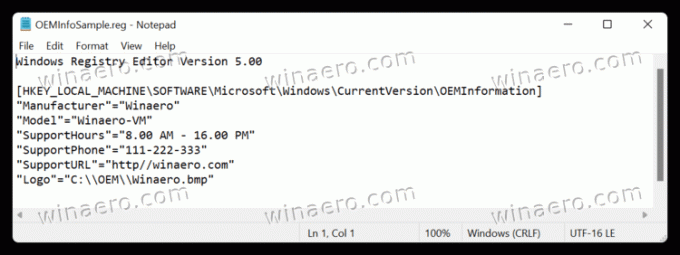
- Mentse el a változtatásokat, majd kattintson duplán a fájlra, és erősítse meg a módosításokat a beállításjegyzékben.
- Nyissa meg a Windows beállításait (Győzelem + én) és menj ide Rendszer > Névjegy és nézze meg az OEM-adatokat.
Az OEM-adatok szerkesztése vagy eltávolítása a Windows 11 rendszerben
- Nyissa meg a Rendszerleíróadatbázis-szerkesztőt.
- Menj
HKEY_LOCAL_MACHINE\SOFTWARE\Microsoft\Windows\CurrentVersion\OEMInformation - Szerkessze a meglévő értékek bármelyikét.

- Ha el szeretné távolítani az OEM információkat, egyszerűen törölje az összes karakterlánc vakuumot a OEM-információ alkulcs.
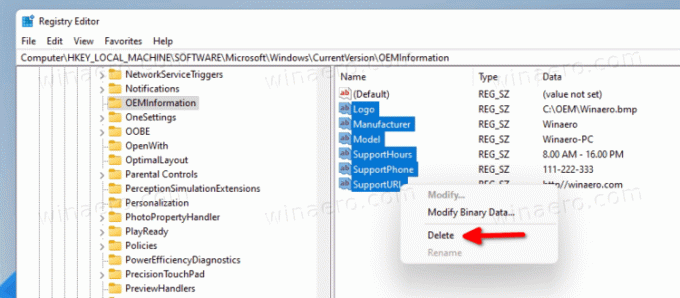
Így adhat hozzá és szerkeszthet OEM-adatokat a Windows 11 rendszerben.