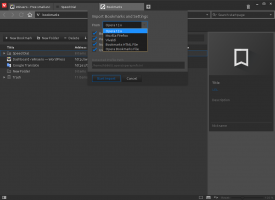Windows 11 Kompakt nézet engedélyezése a Fájlkezelőben
Felmerülhet a kérdés, hogyan lehet engedélyezni a Kompakt nézetet a Fájlkezelőben a Windows 11 rendszerben? Tekintsünk át néhány módszert az aktiváláshoz. A Windows 11 vadonatúj File Explorerrel érkezik, amely modernebb megjelenést és jobb vezérlést kínál minden típusú számítógéphez. A Windows 11 érintésalapú eszközökön való kényelmesebbé tétele érdekében a Microsoft megnövelte az elemek közötti távolságot a Fájlkezelőben. Bár ez a változás megkönnyíti a fájlokkal és mappákkal való interakciót, nem minden felhasználónak tetszik. Normál laptopokon és asztali PC-ken az objektumok közötti nagyobb távolság nulla vagy semmi értelme; így a felhasználók gyakran kérdezik, hogyan lehet engedélyezni a kompakt nézetet a File Explorerben a Windows 11 rendszerben?
A kompakt nézet engedélyezése a Windows 11 rendszerben mindössze néhány kattintást igényel. Ebben a cikkben három módszert sorolunk fel a fájlok és mappák közötti távolság csökkentésére a Windows 11 Fájlkezelőjében.
Kompakt nézet engedélyezése a Windows 11 Fájlkezelőben
- Nyissa meg a Fájlkezelőt a tálcán lévő ikonnal vagy a Győzelem + E billentyűparancs.
- A Fájlkezelőben kattintson a Kilátás gomb.
- Ezután jelöljön be egy pipát a mellett Kompakt nézet választási lehetőség.
Ha elkészült, a Windows azonnal alkalmazza a változtatásokat és csökkenti az elemek közötti távolságot a File Explorerben. Nem kell újraindítani a File Explorert vagy az egész rendszert.
A mappabeállítások használata
Íme egy másik módja annak, hogyan kapcsolhatja be a kompakt nézetet a Fájlkezelőben a Windows 11 rendszeren.
- Nyissa meg a File Explorert bármely előnyben részesített módszerrel.
- Kattintson a hárompontos gombra az eszköztáron, és válassza ki Lehetőségek.
- Az új ablakban váltson a Kilátás lapon.
- Jelölje be az „Elemek közötti távolság csökkentése” opciót.
- Kattintson rendben a változtatások mentéséhez.
Ismét nem kell újraindítani a File Explorert, mivel a Windows 11 azonnal alkalmazza a változtatásokat.
Kapcsolja be a Kompakt nézetet a Fájlkezelőben a Rendszerleíróadatbázis-szerkesztőben.
Végül egy egyszerű módosítással engedélyezheti a kompakt Explorer módot a Windows 11 rendszerben Windows rendszerleíró adatbázis.
- nyomja meg Győzelem + R és írja be
regedita Futtatás párbeszédpanelen. - Navigáljon ide:
HKEY_CURRENT_USER\Software\Microsoft\Windows\CurrentVersion\Explorer\Advanced. Kimásolhatja az elérési utat, és beillesztheti a Rendszerleíróadatbázis-szerkesztő címsorába. - Az ablak jobb oldalán keresse meg a UseCompactView értékét, és kattintson rá duplán.
- Módosítsa az értékadatokat 0-ról 1-re. Ha le szeretné tiltani a kompakt nézetet a File Explorerben, módosítsa az értékadatokat 1-ről 0-ra.
- Kattintson az OK gombra a változtatások mentéséhez.
- Zárja be az összes File Explorer ablakot, majd nyissa meg újra.
Kész vagy!
Használatra kész rendszerleíró fájlok
A fent leírt folyamatot automatizálhatja a használatra kész rendszerleíró fájlokkal. Lehetővé teszik a kompakt nézet engedélyezését vagy letiltását a Windows 11 Fájlkezelőjében egyetlen kattintással.
- Töltse le az еру rendszerleíró fájlokat ZIP archívumban a segítségével ez a link.
- Csomagolja ki a fájlokat, ahol Önnek kényelmes.
- Nyissa meg a "Engedélyezze a kompakt módot a File Explorer.reg fájlban" fájlt, és erősítse meg a rendszerleíró adatbázis módosításait.
- Az alapértelmezett módosítások visszaállításához nyissa meg a "A kompakt mód letiltása a File Explorer.reg fájlban" fájl.
A fenti fájlok módosításokat alkalmaznak a Windows rendszerleíró adatbázisában lévő értékek módosításával, nevezetesen UseCompactView. A Jegyzettömbben megnyithatja a két fájl bármelyikét, és megtekintheti az érték elérési útját és az általa beállított értékadatokat.
Ez az. Most már tudja, hogyan engedélyezheti vagy tilthatja le a kompakt nézetet a Fájlkezelőben a Windows 11 rendszerben.