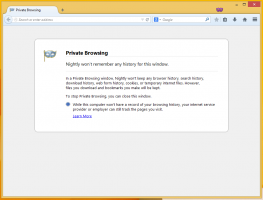Az Intéző viselkedésének megváltoztatása nyitott ablakban történő gépeléskor
Amikor beír valamit a Fájlkezelőbe, alapértelmezés szerint az az elem kerül kiválasztásra, amelynek neve a jelenleg megnyitott mappába vagy meghajtóba beírt betűvel vagy számmal kezdődik. Ha például a C:\-t keresi, a Pro megnyomásával közvetlenül a C:\Program Files mappába ugorhat. Ez a viselkedés testreszabható a Windows 7 és a Windows 8 rendszerben, így a fájl kiválasztása helyett keresés történik. A File Explorer két lehetőséget kínál, amelyek megváltoztathatják az Intéző ablak viselkedését a billentyűzet bevitele után. Ebben a cikkben látni fogjuk, hogyan lehet elérni és módosítani ezeket a beállításokat.
Hirdetés
Az alapértelmezett művelet megváltoztatásához, amikor elkezd gépelni egy Explorer ablakban, használja a Mappa beállításai kisalkalmazást a Vezérlőpulton.
Kövesse az alábbi egyszerű lépéseket:
- Nyissa meg a Kezelőpanel
- Menjen a következő útvonalra:
Vezérlőpult\Megjelenés és testreszabás\Mappabeállítások
- Megnyílik a Mappabeállítások ablak, ahol váltson át a Kilátás lapon.
- Görgessen lefelé az opciók listájában, amíg meg nem találja a nevezett elemet Ha lista nézetbe gépel.

- Ha ezt az opciót "Válassza ki a beírt elemet a nézetben" értékre állítja, az Explorer a mappában lévő elemre ugrik, amelynek a nevét beírta a megnyitott ablakba.
Például nézze meg az eredményt, amikor a következő képernyőképen beírom a „pic” kifejezést:
- Ha ezt az opciót az "Automatikus beírás a keresőmezőbe" értékre állítja, az Explorer elküldi az Ön billentyűzettel írja be a Keresés mezőt a címsorban, és kezdje el keresni a beírt szöveget azonnal.
Például ez az eredmény, ha ez az opció engedélyezve van:
Ez az. Alapértelmezés szerint az Intéző a „Válassza ki a beírt elemet a nézetben” lehetőséget. Használhatja a Ctrl+E billentyűparancsot a fókusz áthelyezéséhez a keresőmezőbe.