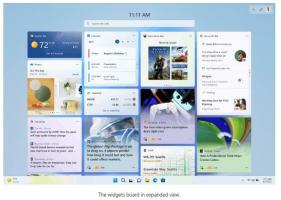A MATE telepítése a Linux Mint Cinnamon Edition rendszerben
Amint azt talán Ön is tudja, a Linux Mint két asztali környezettel rendelkezik, amelyeket a Mint csapata fejleszt. Az egyik a Cinnamon, amely gazdag grafikai effektusokkal és nagyon szép megjelenéssel érkezik, a másik pedig a MATE, a a jó öreg Gnome 2 elágazása, amely egyszerű, gyors és nem igényel bemutatkozást azoknak, akik ismerik a Linuxot környezetek. A Linux Mint with Cinnamon telepítése után érdemes lehet a MATE-t a Cinnamon mellé telepíteni. Íme, hogyan kell ezt megtenni.
Hirdetés
Először is telepítenie kell a MATE asztali környezetet. Ennek két módja van.
Telepítse a MATE-t a Software Manager segítségével
Lépjen a menübe, és keresse meg a "Szoftverkezelő" elemet az "Adminisztráció" alatt: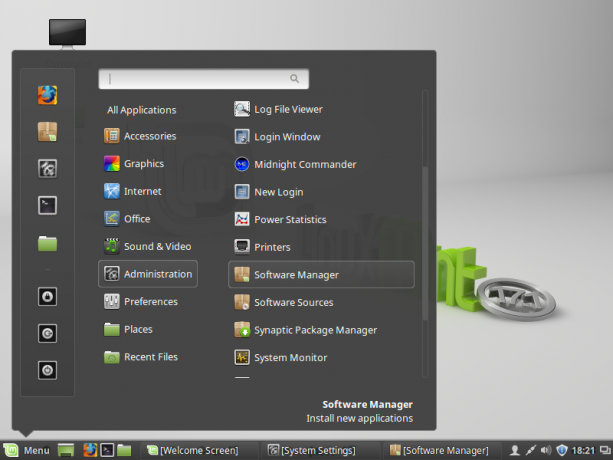
Adja meg jelszavát, amikor kérik.
A keresőmezőbe írja be a következőket:
menta-meta-mate
Nyomja meg az Enter billentyűt.
A keresési eredmények között megtalálja a megfelelő csomagot:
Telepítse a MATE letöltéséhez. Automatikusan telepíti az összes függő alkalmazást és könyvtárat.
Telepítse a MATE-t a gyökérterminál használatával
A gyökérterminálból hajtsa végre a következő parancsot:
# apt-get update && apt-get install mint-meta-mate
A fenti parancsban az alapértelmezett konzolcsomagkezelőt, az apt-t használjuk. Az APT alapértelmezett minden Debian, Ubuntu, Mint és más deb-alapú Linux disztribúcióban.
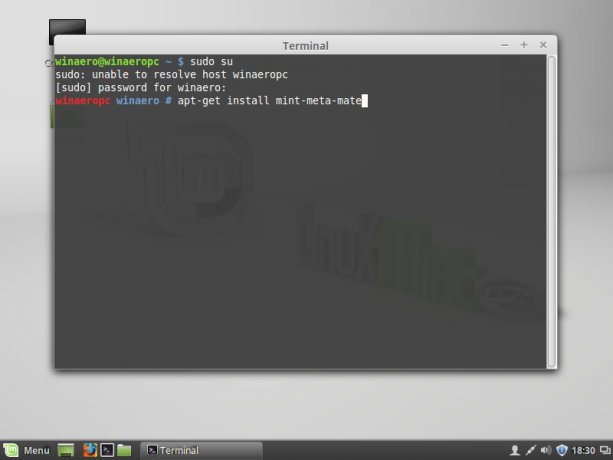 Megjegyzés: A gyökérterminál trükk használatakor tartsa zárva a Szoftverkezelőt és a többi GUI-csomagkezelőt, különben ütközni fognak az apt.
Megjegyzés: A gyökérterminál trükk használatakor tartsa zárva a Szoftverkezelőt és a többi GUI-csomagkezelőt, különben ütközni fognak az apt.
Tipp: A gyökérterminált közvetlenül a szokásos terminálablakból érheti el. A következő parancsot kell begépelnie:
$ sudo su
Amikor a rendszer kéri, adja meg a jelszavát, és máris a gyökérhéjban van.
Most jelentkezzen ki a felhasználói munkamenetből. Látni fogja a bejelentkezési üzenetet. Váltsd át a munkamenetet az előzőről a MATE-re. Ami az alapértelmezett MINT-X bejelentkezési képernyőtémát illeti, a munkamenet kiválasztásához kattintson a bejelentkezési ablak jobb felső sarkában található lambda ikonra:
 Kattintson a MATE elemre. A betű „M”-re változik.
Kattintson a MATE elemre. A betű „M”-re változik.
 Jelentkezzen be, és kész:
Jelentkezzen be, és kész:
Ez az.