Tiltsa le a Microsoft Edge Tab előtöltését a Windows 10 rendszerben
A Windows 10 új alapértelmezett böngészővel, a Microsoft Edge-vel érkezik. Ez egy univerzális alkalmazás, amely kiterjesztési támogatással, gyors renderelő motorral és egyszerűsített felhasználói felülettel rendelkezik. Ebben a cikkben megtudjuk, hogyan akadályozhatja meg, hogy az Edge alkalmazás automatikusan előtöltse a kezdő és az új lap oldalait az alkalmazás megnyitásakor.

A Microsoft Edge betöltheti a Start és az Új lap oldalt a Windows bejelentkezéskor és minden alkalommal, amikor a Microsoft Edge bezárja. Alapértelmezés szerint engedélyezett az oldalak előtöltése.
Hirdetés
A Microsoft Edge betölti a Start és az Új lap oldalt a Windows bejelentkezéskor és minden alkalommal, amikor a Microsoft Edge be van kapcsolva zárva, hogy minimalizálja a Microsoft Edge elindításához és egy új elindításához szükséges időt lapon.
Ha problémái vannak ezzel a viselkedéssel, letilthatja. A Windows 10 1809-es verziójától kezdve létezik egy speciális csoportházirend-beállítás, amely vezérli az oldal előbetöltési funkcióját. Ez a Helyi csoportházirend-szerkesztővel vagy a REGEDIT.exe-vel engedélyezhető vagy letiltható. Íme, hogyan.
A Microsoft Edge lap előtöltésének letiltása Windows 10 rendszerben, csináld a következőt.
- Nyisd ki Rendszerleíróadatbázis-szerkesztő.
- Nyissa meg a következő rendszerleíró kulcsot:
HKEY_CURRENT_USER\Software\Policies\Microsoft\MicrosoftEdge\TabPreloader
Tipp: Lásd hogyan lehet egy kattintással a kívánt rendszerleíró kulcsra ugrani.
Ha nincs ilyen kulcsa, akkor egyszerűen hozza létre.
- Itt hozzon létre egy új 32 bites duplaszó-értéket TabPreloading engedélyezése. Megjegyzés: Még akkor is, ha az 64 bites Windows futtatása, akkor is 32 bites duplaszót kell használnia értéktípusként.
Hagyja értékadatait 0-ban a lap előtöltési funkciójának letiltásához.
- Ahhoz, hogy a rendszerleíró adatbázis módosítása által végrehajtott módosítások életbe lépjenek, meg kell tennie kijelentkezés és jelentkezzen be újra felhasználói fiókjába.
Később törölheti a TabPreloading engedélyezése értéket az alapértelmezett értékek visszaállításához.
Tiltsa le a Microsoft Edge lap előtöltését a Windows 10 rendszerben minden felhasználó számára
A Microsoft Edge indítás előtti funkciójának letiltásához minden felhasználó számára győződjön meg arról, hogy az rendszergazdaként jelentkezett be eljárás előtt.
- Nyissa meg a következő rendszerleíró kulcsot:
HKEY_LOCAL_MACHINE\SOFTWARE\Policies\Microsoft\MicrosoftEdge\TabPreloader
Ugyanazt az értéket hozza létre itt, TabPreloading engedélyezése, a fent leírtak szerint.
- Tipp: Megteheti gyorsan válthat a HKCU és a HKLM között a Windows 10 Rendszerleíróadatbázis-szerkesztőben.
- Indítsa újra a Windows 10-et hogy alkalmazza a korlátozást, és kész.
- Nyissa meg a következő rendszerleíró kulcsot:
Az idő megtakarítása érdekében használatra kész rendszerleíró fájlokat készítettem. Innen tudod letölteni őket:
Töltse le a rendszerleíró fájlokat
A Helyi csoportházirend-szerkesztő alkalmazás használatával
Ha Windows 10 Pro, Enterprise vagy Education rendszert futtat kiadás, a Helyi csoportházirend-szerkesztő alkalmazással konfigurálhatja a fent említett beállításokat grafikus felhasználói felülettel.
- nyomja meg Győzelem + R gombokat a billentyűzeten, és írja be:
gpedit.msc
Nyomd meg az Entert.

- Megnyílik a Csoportházirend-szerkesztő. Menj Felhasználói konfiguráció\Felügyeleti sablonok\Windows-összetevők/Microsoft Edge.
- A jobb oldalon konfigurálja a házirend-beállítást Engedélyezze a Microsoft Edge-nek, hogy elindítsa és betöltse a Start és az Új lap oldalt a Windows indításakor és a Microsoft Edge minden bezárásakor. Állítsa be A lapok előtöltésének megakadályozása.
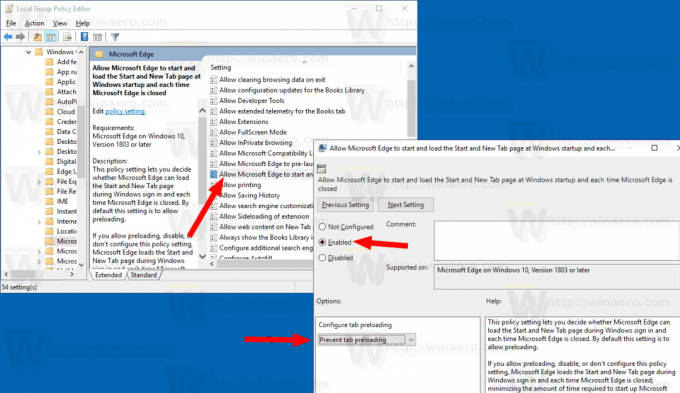
Ez az.
Lásd még:
- Tiltsa le a Microsoft Edge előindítást a Windows 10 rendszerben
- Lapok félretétele a Microsoft Edge-ben (lapcsoportok)
- Weboldalak zűrzavarmentes nyomtatása a Microsoft Edge-ben
- Felolvasás a Microsoft Edge programban Windows 10 rendszeren
- Futtassa a Microsoft Edge-t privát módban
- Engedélyezze a bővítményeket privát módban a Microsoft Edge alkalmazásban


