A Windows 11 telepítésének javítása helyben történő frissítéssel
Elvégezheti a Windows 11 javítótelepítését Helyi frissítéssel, ha olyan problémái vannak a Windows 11-gyel, amelyeket nem lehet rendes hibaelhárítási megoldásokkal orvosolni. A Helyi frissítéssel nem veszítheti el adatait, beleértve a felhasználói fiókokat, a személyes adatokat és a telepített alkalmazásokat.
Hirdetés
Mielőtt folytatná, ismernie kell a következőket.
- A Windows 11 helyben történő frissítését csak a futó operációs rendszeren belül hajthatja végre. Például. megjavíthatja a Windows 11 telepítését egy futó Windows 11 példányból. Ez nem működik csökkentett módból vagy UEFI-ből.
- Neked kell egy indítható adathordozó vagy egy ISO fájl. az operációs rendszer ugyanazzal a kiadásával, verziójával és buildszámával (vagy magasabb).
- A telepítő adathordozónak ugyanazt a nyelvet kell támogatnia, mint a javítani kívánt operációs rendszernek.
Ez a bejegyzés bemutatja, hogyan hajthatja végre a Windows 11 javítási telepítését az adatok elvesztése nélkül végrehajtott helyszíni frissítéssel.
A Windows 11 telepítésének javítása helyben történő frissítéssel
- Ha harmadik féltől származó megoldást használ, kapcsolja ki a víruskereső szoftvert. Ne tiltsa le a beépített Windows Defender alkalmazást.
- Letiltás vagy függessze fel a BitLocker szolgáltatást a rendszermeghajtón, ha az titkosítva van.
- Kattintson duplán az ISO-fájlra, vagy helyezze be az USB-meghajtót, és kattintson a gombra
setup.exefájlt.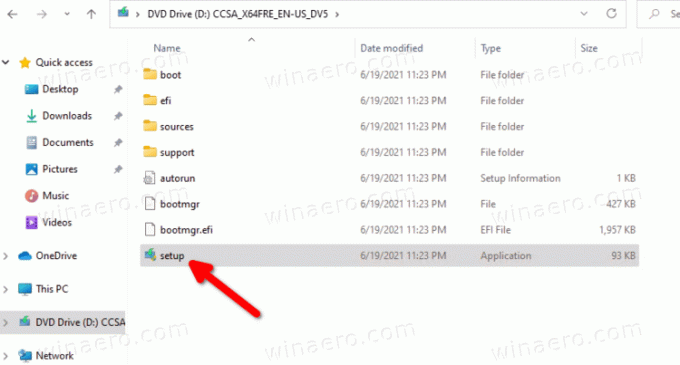
- A Felhasználói fiókok felügyelete kérheti. Kattintson Igen ha igen.
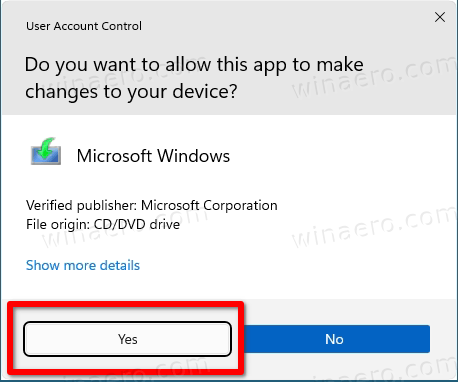
- Ban,-ben A Windows 11 telepítése párbeszédpanel, kattintson Módosítsa azt, hogy a Setup hogyan töltse le a frissítéseket.
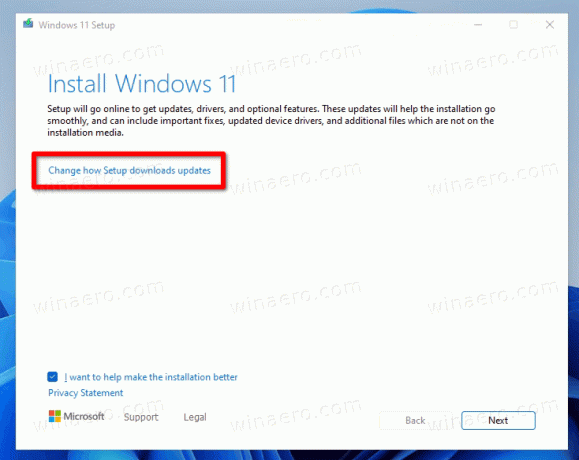
- Válassza ki Nem most. Ezzel megóvja Önt az új build letöltésétől (ha elérhető). Kattintson Következő.

- A telepítő ellenőrzi a számítógépét, és megjeleníti a licencszerződést. Kattintson Elfogad a licencfeltételek párbeszédpanelen.
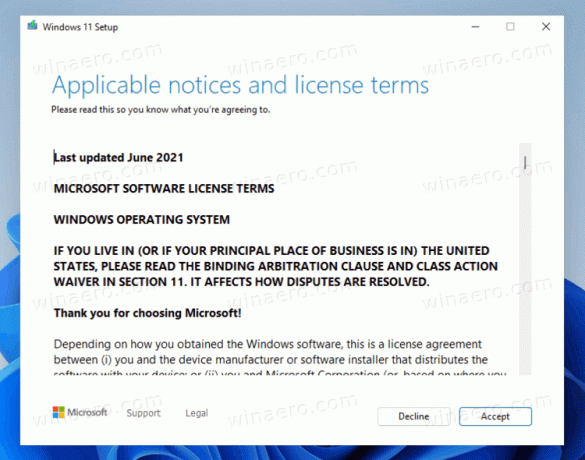
- Várja meg, amíg a telepítőprogram ellenőrzi a rendelkezésre álló szabad helyet.
- A Telepítésre kész oldalon kattintson a gombra Változtassa meg, hogy mit tartson meg link.
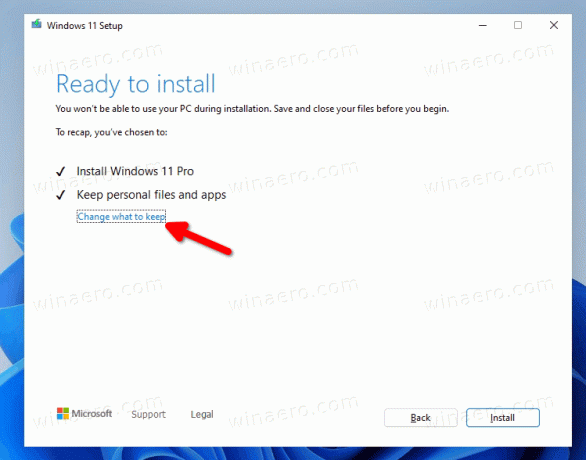
- Most már választhat Tartsa meg a személyes fájlokat és alkalmazásokat, Csak a személyes fájlok megtartása, és Semmi. Is, Semmi Ez az egyetlen lehetőség, amely elérhető, ha a telepítési adathordozó nem egyezik a telepített Windows 11 verzióval vagy nyelvvel. Megjegyzés: Ennél a lépésnél biztonságosan bezárhatja a telepítővarázslót, és megszakíthatja a javítási telepítési folyamatot. Ellenkező esetben később nem tudja lemondani. Végül kattintson Következő.
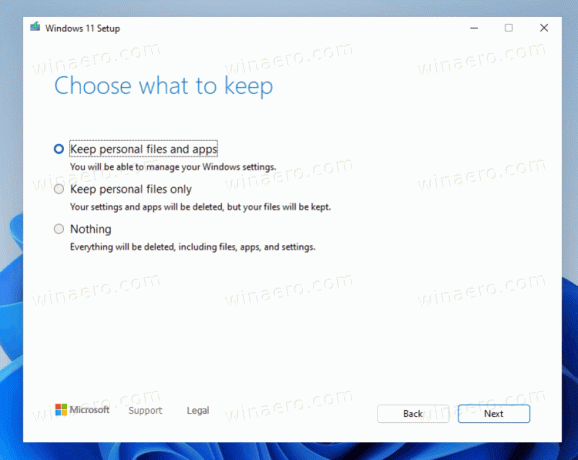
- Kattintson Telepítés a Windows 11 javítótelepítésének elindításához.
Kész! A Windows 11 többször újraindítja az eszközt, és a lezárási képernyőre vezeti. A beállított beállításoktól függően az összes fájlt, alkalmazást és felhasználói fiókot megtartja.
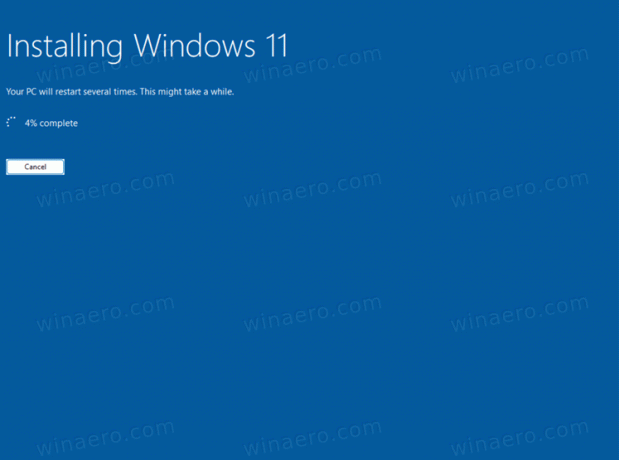
Jelentkezzen be hitelesítő adataival, hogy elérje az asztalát.

Ez az.

