Dodajte pravila mirovanja uređaja u opcije napajanja u sustavu Windows 10
Kako dodati opciju pravila mirovanja uređaja u opcije napajanja u sustavu Windows 10
U sustavu Windows 10 možete dodati opciju "Device idle policy" u applet Power Options na klasičnoj upravljačkoj ploči. Određuje koriste li se vremenska ograničenja mirovanja očuvanja ili vremenska ograničenja performansi za uređaje koji su integrirani s detekcijom uređaja za upravljanje napajanjem jezgre sustava Windows. To je skrivena opcija koja nije vidljiva prema zadanim postavkama.
Oglas
Opcija Politika mirovanja uređaja dostupan je u sustavu Windows Vista sa servisnim paketom 1 (SP1), Windows Server 2008 R2 i novijim verzijama sustava Windows.

Možete ga dodati ili ukloniti iz Power Options pomoću podešavanja Registry ili powercfg. U ovom članku ćemo ukloniti obje metode.
Da biste dodali pravila mirovanja uređaja u opcije napajanja u sustavu Windows 10,
- Otvorite an povišeni naredbeni redak.
- Dodajte Upišite ili kopirajte i zalijepite sljedeću naredbu:
powercfg -atributi 4faab71a-92e5-4726-b531-224559672d19 -ATTRIB_HIDE.
- The Pravila mirovanja uređaja opcija je sada dostupna u Aplet opcija napajanja.
- Da biste poništili promjenu, koristite sljedeću naredbu:
powercfg -atributi 4faab71a-92e5-4726-b531-224559672d19 +ATTRIB_HIDE.
Ti si gotov. Pogledajte sljedeće snimke zaslona.
Politika mirovanja uređaja je skrivena (zadano).
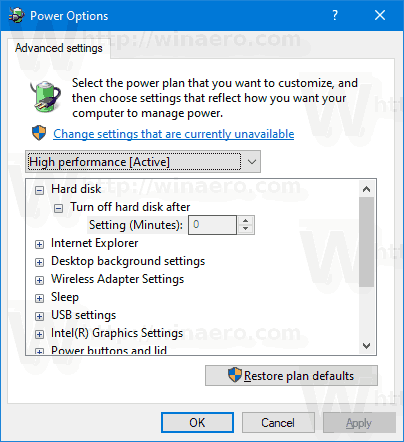
Politika mirovanja uređaja dodana je opcijama napajanja.

Alternativno, možete primijeniti podešavanje registra.
Dodajte pravila mirovanja uređaja u opcije napajanja u registru
- Otvorite uređivač registra.
- Idite na sljedeći ključ:
HKEY_LOCAL_MACHINE\SYSTEM\CurrentControlSet\Control\Power\PowerSettings\4faab71a-92e5-4726-b531-224559672d19
Savjet: možete pristupite bilo kojem željenom ključu registra jednim klikom.
- U desnom oknu promijenite Atributi 32-bitna vrijednost DWORD od 1 do 0. Pogledajte sljedeću snimku zaslona:
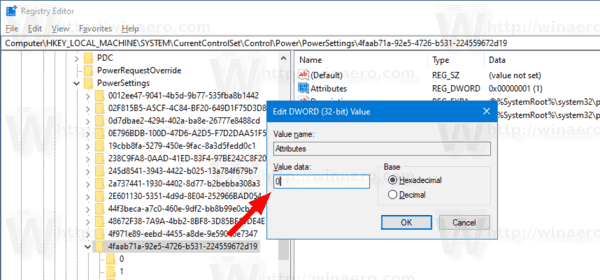
- Nakon što izvršite ove promjene, "Pravila mirovanja uređaja" pojavit će se u opcijama napajanja.
Ti si gotov!
Napomena: da biste uklonili opciju koju ste dodali, vratite vrijednost podataka Atributa na 0.
Savjet: možete otvorite napredne postavke plana napajanja izravno u sustavu Windows 10.
Da biste uštedjeli svoje vrijeme, možete preuzeti ove datoteke registra spremne za korištenje:
Preuzmite datoteke registra
To je to.


