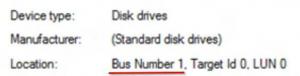Kako ubiti proces u sustavu Windows 10
Kada pokrenete aplikaciju, operativni sustav stvara proces za izvršnu datoteku aplikacije. Sadrži programski kod i njegovu trenutnu aktivnost. Windows dodjeljuje poseban broj poznat kao Process Identifier (PID) koji je jedinstven za svaki proces. Postoji niz razloga zbog kojih biste mogli ugasiti proces i različite metode koje možete koristiti da ga prekinete. Evo kako se to može učiniti.
Oglas
Ako aplikacija prestane reagirati, troši puno resursa sustava ili se ponaša neočekivano i ne dopušta vam da je zatvorite, možda biste trebali prekinuti njezin proces da biste nasilno zatvorili aplikaciju. Tradicionalno, Windows je dopuštao korištenje upravitelja zadataka i naredbenog retka za te zadatke. Osim ovih metoda, možete koristiti PowerShell. Evo kako.
Za ubijanje procesa u sustavu Windows 10, učinite sljedeće.
- Otvorite Upravitelj zadataka.
- Kliknite na "Više pojedinosti" u donjem desnom kutu za ulazak u način punog prikaza.

- Odaberite željenu aplikaciju na popisu aplikacija.
- Klikni na Završi zadatak gumb ili pritisnite Del tipka na tipkovnici.


Ti si gotov.
Ovo je najpoznatija metoda upravitelja zadataka.
Napomena: Isto se može učiniti na kartici Detalji. To je posebna kartica koja navodi nazive procesa umjesto naziva aplikacija. Tamo možete odabrati proces s popisa i kliknuti na Završi proces gumb ili pritisnite Del ključ. 
Korištenje gumba Završi zadatak znači da Windows prvo pokušava vidjeti za određeno vremensko ograničenje je li proces stvarno prestao reagirati i pokušava prikupiti rušenje ili ispis memorije procesa. Zatim prekida aplikaciju.
Savjet: toplo preporučamo da pročitate članak Kako brzo završiti proces pomoću upravitelja zadataka u sustavu Windows 10 da naučite sve trikove upravitelja zadataka. Također, možete nabavite klasičnu aplikaciju Task Manager u sustavu Windows 10 za završetak procesa ili zadataka.
Još jedna klasična metoda za zatvaranje procesa je alat konzole vještina. Dolazi u paketu s modernim verzijama sustava Windows.
Ubijte proces pomoću Taskkill-a
Napomena: Neki se procesi izvode kao administrator (povišeno). Da biste ih ubili, morate otvoriti povišenu instancu naredbenog retka.
- Otvorite naredbeni redak kao trenutni korisnik ili kao Administrator.
- Tip lista zadataka da biste vidjeli popis pokrenutih procesa i njihovih PID-ova. Budući da popis može biti vrlo dugačak, možete koristiti znak za crtu s naredbom more.
popis zadataka | više

- Da biste ubili proces njegovim PID-om, upišite naredbu:
taskkill /F /PID broj_pida
- Da biste ubili proces njegovim imenom, upišite naredbu
taskkill /IM "ime procesa" /F
Na primjer, da ubijete proces njegovim PID-om:
taskkill /F /PID 1242

Da biste ubili proces njegovim imenom:
taskkill /IM "notepad.exe" /F

Taskkill podržava mnoge korisne opcije koje možete koristiti za ukidanje aplikacija. Možete ih naučiti tako da ga pokrenete na sljedeći način: taskkill /?. Koristeći taskkill, možete zatvorite sve zadatke koji ne reagiraju odjednom u sustavu Windows 10.
Ubijte proces pomoću PowerShell-a
Napomena: Da biste prekinuli proces koji se pokreće s povišenim vrijednostima, trebate otvoriti PowerShell kao administrator.
- Otvorena PowerShell. Ako je potrebno, pokrenite ga kao Administrator.
- Upišite naredbu
Get-Procesda vidite popis pokrenutih procesa. - Da biste ubili proces njegovim imenom, izvedite sljedeći cmdlet:
Stop-Proces -Naziv "ProcesName" -Force
- Da biste ubili proces njegovim PID-om, pokrenite naredbu:
Stop-Proces -ID PID -Force
primjeri:
Ova naredba će zatvoriti proces notepad.exe.
Stop-Proces -Naziv "Bilježnica" -Force

Sljedeća naredba će zatvoriti proces s PID 2137.
Zaustavi proces -ID 2137 -Sila
Ako trebate ugasiti aplikaciju Store, pogledajte sljedeći članak:
Kako ukinuti Store Apps u sustavu Windows 10
To je to.