Omogućite tamne naslovne trake s prilagođenom bojom naglaska u sustavu Windows 10
Kao što možda već znate, Windows 10 vam omogućuje prebacivanje između tamnih i svijetlih tema. To se može učiniti pomoću postavki. Odgovarajuće opcije se nalaze pod Personalizacija -> Boje. Također, možete prilagoditi boju naglaska i primijeniti je na izbornik Start i programsku traku i/ili naslovne trake prozora. Jednostavnim podešavanjem registra možete omogućiti crnu boju samo za naslovne trake i zadržati trenutnu boju okvira prozora (npr. zadana plava boja).
Oglas
Tijekom razvoja sustava Windows 10, njegove su opcije personalizacije mijenjane nekoliko puta. Najnovija verzija OS-a omogućuje pojedinačno omogućavanje i onemogućavanje boja za naslovne trake i programsku traku. Također, moguće je definirati prilagođenu boju kao boju naglaska pomoću posebnog dijaloškog okvira.
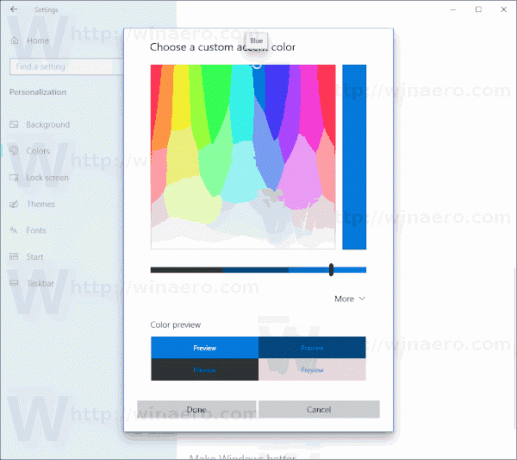
Windows 10 nudi novu svjetlosnu temu koja primjenjuje blijedosivu boju na izbornik Start, programsku traku i okno akcijskog centra. Postoji niz opcija koje omogućuju prilagodbu teme i postavljanje teme aplikacije na svijetlu ili tamnu odvojeno od programske trake.

Nažalost, Windows 10 ne dopušta promjenu boje naslovne trake bez promjene boje naglaska. Evo kako se to može učiniti.
Da biste omogućili tamne naslovne trake s prilagođenom bojom naglaska u sustavu Windows 10, učinite sljedeće.
- Otvorena Postavke i idite na Personalizacija > Boje.
- Isključite (poništite) opciju Naslovne trake i obrubi prozora opcija.

- Sada, Otvorite uređivač registra.
- Idite na sljedeći ključ registra:
HKEY_CURRENT_USER\SOFTWARE\Microsoft\Windows\DWM
Savjet: možete pristupite bilo kojem željenom ključu registra jednim klikom.
- Stvorite ili izmijenite 32-bitnu DWORD vrijednost pod nazivom Prevalencija boja. Postavite na 1.
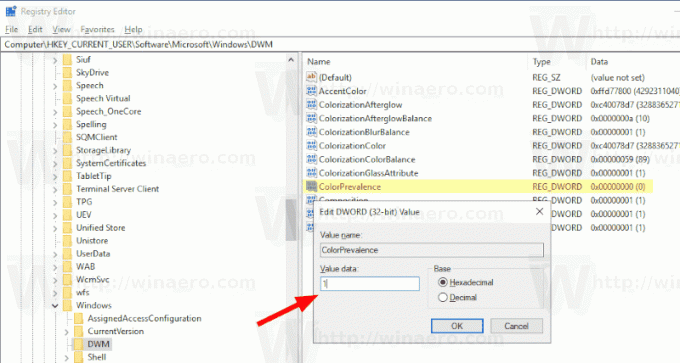
- Sada uredite AccentColor vrijednost i postavite je na
ff3d3d3d.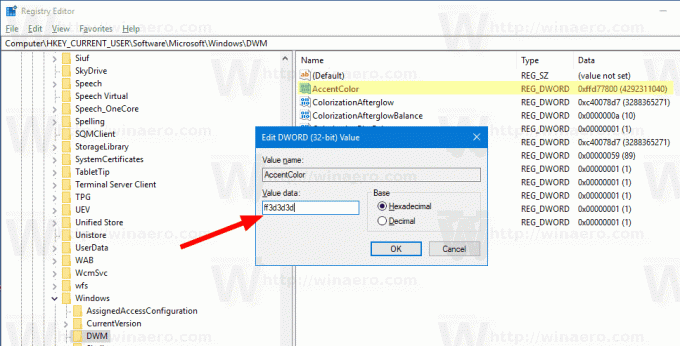
- Sada samo promijenite pozadinu kako bi promjene stupile na snagu. Ići Personalizacija -> Pozadina i odaberite bilo koju sliku.
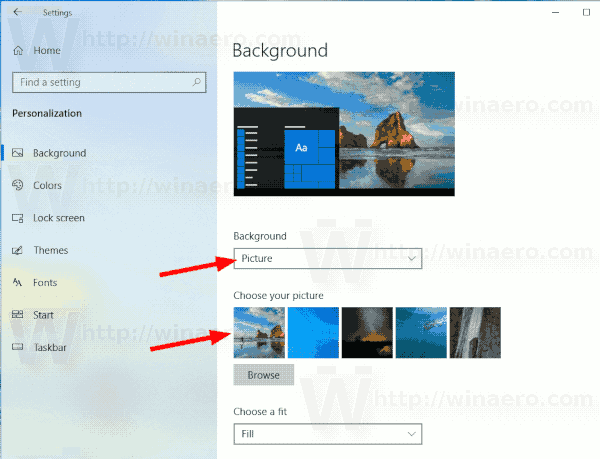
Rezultat će biti sljedeći. Primijetite da, iako je naslovna traka tamne boje, boja naglaska i dalje ostaje plava kao što je bila prije podešavanja.

Napomena: Nakon što promijenite boju naglaska pomoću Postavke, poništit će boju naslovne trake i eliminirati gore opisane prilagodbe. Morat ćete ih ručno ponoviti.
Također, možete promijeniti boju neaktivnih naslovnih traka u sustavu Windows 10. Napravite novu 32-bitnu vrijednost DWORD AccentColorInactive i postavite ga na željenu vrijednost boje.
Kako biste uštedjeli svoje vrijeme, možete koristiti moj besplatni Winaero Tweaker. Odgovarajuća opcija je već dostupna u aplikaciji:
 Winaero Tweaker možete preuzeti ovdje:
Winaero Tweaker možete preuzeti ovdje:
Preuzmite Winaero Tweaker
Zapravo, ovo podešavanje nije novo. Već smo to obrađivali u sljedećim člancima:
- Postavite traku zadataka u boji, ali ostavite naslovne trake bijele boje u sustavu Windows 10
- Omogućite naslovne trake u boji, ali ostavite traku zadataka crnom u sustavu Windows 10
Ostali zanimljivi članci:
- Dodajte kontekstni izbornik načina rada Windows u sustavu Windows 10 (svjetla ili tamna tema)
- Dodaj kontekstni izbornik načina aplikacije u sustavu Windows 10
- Preuzmite pozadinu New Light Windows 10
- Omogućite tamnu temu u fotografijama u sustavu Windows 10
- Kako omogućiti tamnu temu u programu Microsoft Edge

