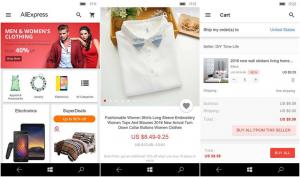Dodajte kontekstni izbornik Pokreni s prioritetom u sustavu Windows 10
Kao što možda već znate, Windows dijeli CPU resurse vašeg računala između pokrenutih aplikacija. Koliko će resursa biti dodijeljeno procesu određuje njegov prioritet. Što je viša razina prioriteta, to će više sredstava biti dodijeljeno procesu. U ovom ćemo članku vidjeti kako dodati kontekstni izbornik "Pokreni s prioritetom" za pokretanje aplikacije sa željenom razinom prioriteta u sustavu Windows 10.
Procesima u sustavu Windows dostupno je 6 razina prioriteta, kako slijedi:
- Niska
- Ispod normale
- Normalan
- Iznad prosjeka
- Visoko
- Stvarno vrijeme
Normalna je zadana razina. Većina aplikacija počinje s ovom razinom prioriteta i radi bez problema. Korisnik može privremeno promijeniti prioritet procesa kako bi ubrzao aplikaciju ili je usporio i učinio da troši manje resursa. Nova razina prioriteta primijenjena na aplikaciju stupit će na snagu dok se proces aplikacije ne završi. Nakon što ga izađete, sljedeći put će se otvoriti sa zadanom razinom prioriteta (Normalno), osim ako sama aplikacija nema postavku za automatsku promjenu prioriteta.
Neke aplikacije mogu automatski prilagoditi svoj prioritet. Popularni WinRAR i 7-Zip arhivari mogu podići svoj prioritet na "Iznad normalnog" kako bi ubrzali proces arhiviranja. Ili media playeri poput Winampa mogu povećati prioritet procesa tijekom reprodukcije.
Prije nego što nastavite, morate znati sljedeće. Razinu prioriteta u stvarnom vremenu ne treba postaviti korisnik. To može uzrokovati nestabilnost sustava. Aplikacija koja radi na ovom prioritetu može potrošiti 100% CPU-a i presresti unos tipkovnice i miša, čineći računalo neupotrebljivim.
Kontekstni izbornik Pokreni s prioritetom sadržavat će sljedeće podnaredbe:
- Niska
- Ispod normale
- Normalan
- Iznad prosjeka
- Visoko
- Stvarno vrijeme
Pogledajte sljedeću snimku zaslona:
Ove naredbe su opcije razine prioriteta dostupne u sustavu Windows 10, a svaka od njih će postaviti odgovarajuću razinu prioriteta odabrane aplikacije.
Da biste dodali kontekstni izbornik Pokreni s prioritetom u sustavu Windows 10, učinite sljedeće.
- Pokrenite Notepad. Kopirajte i zalijepite sadržaj podešavanja Registry u nastavku u novu tekstualnu datoteku.
Windows Registry Editor verzija 5.00 [HKEY_CLASSES_ROOT\exefile\Shell\RunWithPriority] "MUIVerb"="Pokreni s prioritetom" "Podnaredbe"="" "Ikona"="shell32.dll,-25"; Niska. [HKEY_CLASSES_ROOT\exefile\Shell\RunWithPriority\Shell\01Low] @="Low" [HKEY_CLASSES_ROOT\exefile\Shell\RunWithPriority\Shell\01Low\command] @="cmd.exe /c start \"\" /Nisko \"%1\""; Ispod normale. [HKEY_CLASSES_ROOT\exefile\Shell\RunWithPriority\Shell\03BelowNormal] @="Ispod normalnog" [HKEY_CLASSES_ROOT\exefile\Shell\RunWithPriority\Shell\03BelowNormal\command] @="cmd.exe /c start \"\" /BelowNormal \"%1\""; Normalan. [HKEY_CLASSES_ROOT\exefile\Shell\RunWithPriority\Shell\04Normal] @="Normal" [HKEY_CLASSES_ROOT\exefile\Shell\RunWithPriority\Shell\04Normal\command] @="cmd.exe /c start \"\" /Normalno \"%1\""; Iznad prosjeka. [HKEY_CLASSES_ROOT\exefile\Shell\RunWithPriority\Shell\05AboveNormal] @="Iznad normalnog" [HKEY_CLASSES_ROOT\exefile\Shell\RunWithPriority\Shell\05AboveNormal\command] @="cmd.exe /c start \"\" /AboveNormal \"%1\""; Visoko. [HKEY_CLASSES_ROOT\exefile\Shell\RunWithPriority\Shell\06High] @="High" [HKEY_CLASSES_ROOT\exefile\Shell\RunWithPriority\Shell\06High\command] @="cmd.exe /c start \"\" /High \"%1\""; Stvarno vrijeme. [HKEY_CLASSES_ROOT\exefile\Shell\RunWithPriority\Shell\07Realtime] @="Realtime" [HKEY_CLASSES_ROOT\exefile\Shell\RunWithPriority\Shell\07Realtime\command] @="cmd.exe /c start \"\" /Realtime \"%1\""
- U Notepadu pritisnite Ctrl + S ili izvršite stavku File - Save u izborniku. Ovo će otvoriti dijaloški okvir Spremi. Tamo upišite ili kopirajte i zalijepite sljedeći naziv "menu.reg" uključujući navodnike. Dvostruki navodniki važni su kako bi se osiguralo da će datoteka dobiti ekstenziju "*.reg", a ne *.reg.txt. Datoteku možete spremiti na bilo koje željeno mjesto, na primjer, možete je staviti u mapu na radnoj površini.
- Sada dvaput kliknite datoteku menu.reg koju ste kreirali. Potvrdite UAC prompt i kliknite Da da biste ga spojili u Registry.
Naredba kontekstnog izbornika odmah će se dodati u vaš kontekstni izbornik.
Za brzo dodavanje kontekstnog izbornika možete koristiti Winaero Tweaker. Omogućite opciju pod Kontekstni izbornik\Pokreni s prioritetom.
Aplikaciju možete preuzeti ovdje:
Preuzmite Winaero Tweaker
Kako bih vam uštedio vrijeme, napravio sam datoteke registra spremne za korištenje. Možete ih preuzeti ovdje:
Preuzmite datoteke registra
Uključena je datoteka za poništavanje, tako da možete u potpunosti izbjeći ručno uređivanje registra.
Sada pročitajte: Kako promijeniti prioritet procesa u sustavu Windows 10.
To je to.