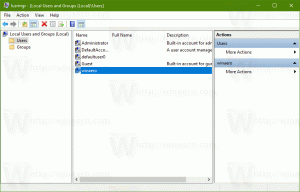Promijenite lokaciju mape OneDrive u sustavu Windows 10
Prema zadanim postavkama, Windows pohranjuje vaše OneDrive datoteke u mapu koja se nalazi unutar vašeg korisničkog profila na vašem pogonu sustava, npr. C:\User\Sergey\OneDrive. To može postati problematično ako vam ponestane slobodnog prostora na pogonu sustava ili ako imate velike količine podataka pohranjenih na pohrani u oblaku OneDrive. U takvoj situaciji možda biste željeli premjestiti mapu OneDrive na drugo mjesto.
OneDrive je u paketu sa sustavom Windows od Windows 8. To je sve-na-jedan rješenje koje je izradio Microsoft kako bi korisniku pružio mogućnost da ima isto skup postavki, iste datoteke i isti izgled na svakom računalu na koje se prijavljuje koristeći svoj Microsoft Račun. Prethodno poznata kao SkyDrive, usluga je prije nekog vremena promijenjena.
Značajka sinkronizacije u OneDriveu oslanja se na Microsoftov račun. Da biste koristili OneDrive, prvo ga morate stvoriti. Osim OneDrivea, Microsoftov račun može se koristiti za prijavu na Windows 10, Office 365 i većinu mrežnih Microsoftovih usluga.
Za promjenu lokacije mape OneDrive u sustavu Windows 10, učinite sljedeće.
- Ako ste se prijavili na svoj račun u aplikaciji OneDrive, odjavite se od tamo. Desnom tipkom miša kliknite ikonu OneDrive u traci sustava da biste otvorili njegove postavke.
- Aplikacija OneDrive sada će biti prekinuta s ovim računalom. Neće sinkronizirati datoteke s vašom mapom OneDrive u sustavu Windows 10, pa se može premjestiti. Učinite to na sljedeći način.
- Otvorite File Explorer
- Upišite ili kopirajte i zalijepite sljedeće u adresnu traku: %userprofile%
- Pritisnite tipku Enter na tipkovnici. Otvorit će se mapa vašeg korisničkog profila.
- Odaberite mapu OneDrive i kliknite Premjesti u na vrpci kao što je prikazano u nastavku.
- Pričekajte dok se sve datoteke ne premjeste na novo mjesto.
- Pokrenite OneDrive i postavite svoj račun.
- Unesite lozinku kada se to od vas zatraži.
- Na sljedećoj stranici kliknite vezu Promijenite lokaciju i navedite novu mapu u koju ste premjestili svoje OneDrive datoteke.
- Potvrdite svoj izbor u sljedećem dijaloškom okviru (kliknite na gumb Koristi ovo mjesto).
- Završite konfiguraciju OneDrive aplikacije i gotovi ste.
To je to.