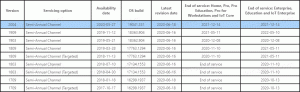Spriječite korisnika da promijeni lozinku u sustavu Windows 10
U ovom ćemo članku pregledati brojne metode kako spriječiti korisnika da promijeni svoju lozinku u sustavu Windows 10. Nakon što slijedite upute u ovom članku, korisnik neće moći promijeniti svoju lozinku. Evo kako to učiniti.
Oglas
Prije nego što nastavite, imajte na umu sljedeće. U ovom članku onemogućujemo mogućnost promjene lozinke za korisnika. To pretpostavlja da imate fizički pristup računalu i da možete pristupiti administrativnom računu za upravljanje korisnicima. Evo kako saznati jeste li prijavljen kao administrator. Također, ovaj članak nije o poništavanju lozinke. Ako trebate poništiti zaboravljenu lozinku, umjesto toga pogledajte sljedeći članak:
Poništite lozinku za Windows 10 bez korištenja alata trećih strana
Kako spriječiti korisnika da promijeni lozinku u sustavu Windows 10, učinite sljedeće.
- Otvorite an povišeni naredbeni redak.
- Upišite ili kopirajte i zalijepite sljedeću naredbu:
net korisnika
Ova naredba će vam pokazati popis korisnika dostupnih na trenutnom računalu.

- Kako biste spriječili korisnika da promijeni lozinku, upišite sljedeću naredbu:
net user user_name /PasswordChg: Ne
Zamijenite dio user_name sa stvarnim korisničkim imenom s popisa.

To će spriječiti korisnika da promijeni lozinku. Da biste vratili ovu promjenu, izvedite sljedeću naredbu, ponovno u povišenom naredbenom retku.
net user user_name /PasswordChg: Da

Ako tvoj Windows 10 izdanje dolazi s opcijom Lokalni korisnici i grupe, možete je koristiti umjesto naredbenog retka. Napomena: dostupan je samo u izdanjima Windows 10 Pro, Enterprise, Education i Pro Education. Evo kako.
- pritisni Pobijediti + R tipke zajedno na tipkovnici kako biste otvorili dijaloški okvir Pokreni i ukucajte lusrmgr.msc u okviru Run. pritisni Unesi tipku za otvaranje Lokalnih korisnika i grupa.

- Na lijevoj strani kliknite na Korisnici mapu.

- S desne strane dvaput kliknite korisnički račun koji trebate promijeniti.
- Otvorit će se dijaloški okvir svojstava. Tamo omogućite opciju (označite potvrdni okvir) Korisnik ne može promijeniti lozinku i kliknite na gumb OK.

To je to.