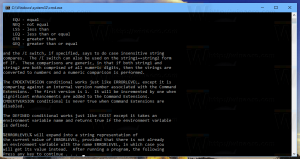Kako otvoriti upravitelj zadataka u sustavu Windows 11
Ovaj će vam post pokazati različite načine otvaranja upravitelja zadataka u sustavu Windows 11, od očitih metoda do manje poznatih.
Svi znaju da za otvaranje Upravitelj zadataka u sustavu Windows 10 morate desnom tipkom miša kliknuti programsku traku i odabrati Upravitelj zadataka. To je najpopularniji i najpoželjniji na mnoge načine za pokretanje Task Managera, jer je dostupan posvuda gotovo u bilo koje vrijeme. Osim pružanja prečaca do upravitelja zadataka, kontekstni izbornik programske trake sadrži još nekoliko opcija, kao što je upravljanje prozorima, mogućnost uključivanja/isključivanja različitih gumba, prikazivanje ili skrivanje Cortane itd. Ako ste navikli na te naredbe u sustavu Windows 10, pripremite se za neke radikalne promjene nakon nadogradnje na Windows 11.
Otvorite Upravitelj zadataka u sustavu Windows 11
Ne možete otvoriti Upravitelj zadataka u sustavu Windows 11 pomoću kontekstnog izbornika programske trake. Iz nekog potpuno nepoznatog i nelogičnog razloga, Microsoft je u potpunosti izbacio gotovo sve opcije iz kontekstnog izbornika u sustavu Windows 11. Ostao je samo đon
Postavke programske trake opcija. Postavlja se logično pitanje: Kako otvoriti Task Manager u sustavu Windows 11? Ovaj vam članak pokazuje gdje pronaći upravitelja zadataka u sustavu Windows 11.Kontekstni izbornik gumba Start (Win + X)
Najbliža opcija onoj koju je Microsoft oduzeo je da desnom tipkom miša kliknete gumb izbornika Start, koji je sada centriran. Ako vam se to ne sviđa, naučite kako onemogućite središnju traku zadataka u sustavu Windows 11.
Pronađite gumb izbornika Start (prvi s četiri plava kvadrata) i kliknite ga desnom tipkom miša. Odaberi Upravitelj zadataka.
Savjet: nije potrebno desnom tipkom miša kliknuti gumb izbornika Start. Možete pritisnuti Pobijediti + x a zatim otvorite Upravitelj zadataka u sustavu Windows 11.
Korištenje tipkovničkog prečaca
Windows 11 zadržao je stari prečac koji možete koristiti za pokretanje Task Managera. Pritisnite Ctrl + Shift + Esc za pokretanje aplikacije Task Manager u sustavu Windows 11 bez ikakvih kontekstnih izbornika ili dodatnih klikova. Taj prečac radi s bilo kojeg mjesta u operativnom sustavu ili aplikacijama.
Još jedan tipkovnički prečac
Stari dobri Ctrl + Alt + Izbrisati prečac je također klasičan način za otvaranje Task Managera. Nakon desetljeća, ta tri gumba nastavljaju raditi kao jednostavan način vraćanja sustava Windows u život kada se zaglavi ili pokretanja Task Managera. Iako je Windows 11 prošao kroz neka značajna redizajna i poboljšanja, Microsoft je odlučio napustiti Ctrl + Alt + Izbrisati prečac netaknut.
Pritisnite Ctrl + Alt + Izbrisati, a zatim kliknite Upravitelj zadataka.
Koristite Windows Search da otvorite Upravitelj zadataka u sustavu Windows 11
Upravitelj zadataka možete pokrenuti u sustavu Windows 11 kao i bilo koju drugu zadanu aplikaciju ili aplikaciju treće strane koristeći Windows Search. Pritisnite gumb za pretraživanje na programskoj traci (možete koristiti i Pobijediti + S) ili otvorite izbornik Start i počnite tipkati Upravitelj zadataka. Windows 11 će vam pokazati Upravitelj zadataka u rezultatima pretraživanja.
Neortodoksni načini pokretanja upravitelja zadataka u sustavu Windows 11
Postoje i drugi, manje brzi načini za pokretanje Task Managera u sustavu Windows 11:
- Pritisnite Win + Rand enter
taskmgr. - Otvorite File Explorer i idite na C:\\Windows\system32. Pronaći taskmgr.exe i pokrenuti ga.
- Konačno, možete dodajte Upravitelj zadataka u kontekstne izbornike u sustavu Windows 11. To će vam pomoći da pronađete aplikaciju bilo gdje u sustavu bez pristupa izborniku Start ili korištenja prečaca.
Prikvačite Upravitelj zadataka na programsku traku
Ako niste zadovoljni nijednom metodom koju smo prethodno pregledali, možete je jednostavno prikvačiti na programsku traku. Nakon toga moći ćete ga pokrenuti točno jednim klikom.
Da biste prikvačili Upravitelj zadataka na programsku traku, učinite sljedeće.
- Otvorite aplikaciju Task Manager bilo kojom metodom, recimo sa Ctrl + Shift + Esc.
- Desnom tipkom kliknite ikonu pokrenute aplikacije na programskoj traci.
- Na kontekstnom izborniku odaberite Prikvači na programsku traku.
Sada, čak i ako ga zatvorite, njegova će ikona ostati vidljiva. Upravitelj zadataka možete pokrenuti u bilo kojem trenutku jednostavnim klikom na prikvačenu ikonu programske trake.
Dodajte Upravitelj zadataka u kontekstni izbornik radne površine
Konačno, još jedan način za brzo otvaranje Upravitelja zadataka je dodavanje u kontekstni izbornik radne površine. Dok imamo a poseban post na ovu temu, evo brzih koraka za izvođenje.
Da biste dodali Upravitelj zadataka u kontekstni izbornik radne površine, učinite sljedeće.
- Preuzmite dvije REG datoteke u ZIP arhivi koristeći ovu poveznicu.
- Raspakirajte REG datoteke u bilo koju mapu koju želite.
- Dvaput kliknite na datoteku
Dodaj Upravitelj zadataka u kontekstni izbornik radne površine.regda biste dodali Upravitelj zadataka u . - Potvrdite zahtjev za kontrolu korisničkog računa za dodavanje promjena u Registar.
- Sada desnom tipkom miša kliknite radnu površinu i odaberite Prikaži više opcija.
Sada možete otvoriti Upravitelj zadataka u sustavu Windows 11 iz izbornika s desnom tipkom miša na radnoj površini.
To je to. Sada znate kako pristupiti Upravitelju zadataka u sustavu Windows 11.